Word该如何才能手写签名
本文章演示机型:联想小新Air14,适用系统:Windows10,软件版本:Word 2020;
在一张白纸上写下签名用手机拍下并保存至电脑,接着单击鼠标右键【新建】,在弹出的窗口选择【DOC 文档】,双击进入该文档,点击菜单栏中的【插入】选项卡,单击子菜单栏中的【图片】功能项;
在弹出的窗口中找到保存的手写签名照片,选中右下方的【打开】按钮,照片出现之后,点击【图片工具】下方的【文字环绕】,在下拉窗口中选中【浮于文字上方】,接着根据需要点击方框调节签名大小,最后单击左上角的【保存】,即可完成word手写签名;
本文章就到这里,感谢阅读 。
如何在word文档里手写签名五文档手写签名方法如下:
1.在一张白纸上手写签名,保存在电脑上 。打开word文档,点击菜单栏【插入】中的【图片】 。
2.选中保存好的签名,点击【插入】 。
3.插入后,选中图片,鼠标右击,选择【自动换行】 。
4.选择四周型环绕或者任意你希望放的背景中,可以随意移动图片 。也可以调整大小 。
word怎么手写签名word制作手写签名的方法如下:
工具:华硕Z92J、Windows10、Word2017 。
1、准备一张纸质签名图 。

文章插图
2、将签好名的纸张照片插入到Word文档中 。

文章插图
3、选中签名照片,然后进入“格式”、“调整”、“颜色”,在“重新着色”中选择“黑白50%”着色效果 。
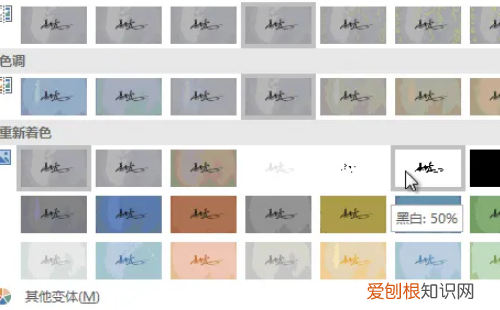
文章插图
4、将其复制一份,“右键”、“粘贴选项”、“图片”,最后将第一张图片删除掉,保留后面一张 。
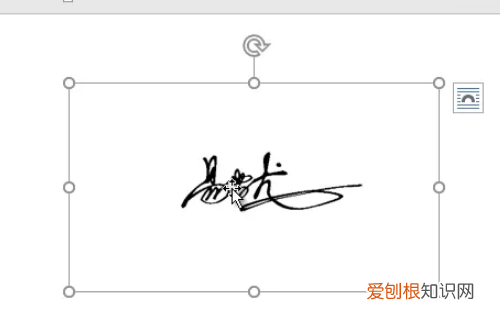
文章插图
5、选中签名照片,进入“格式”、“调整”、“颜色”、“设置透明色” 。光标变成了一支笔,将笔移动到图片上白色位置,单击一下,就可以将白色背景删除掉 。再单击图片边上的小方块按钮“布局选项”,将图片设为“浮于文字上方” 。
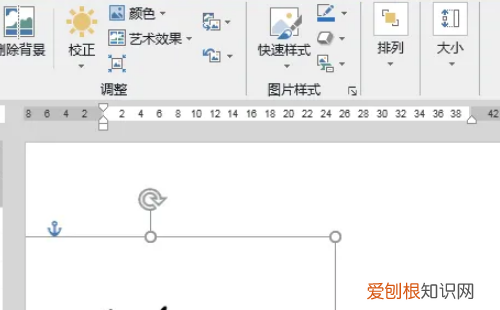
文章插图
6、单击选择签名,进入“文件”、“选项”、“校对”,点击右侧的“自动更正选项”按钮,在“替换”框中输入一个快捷短语 。
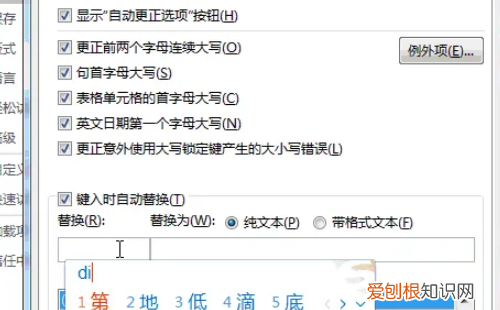
文章插图
7、输入“电子签名”,然后在“替换为”旁边勾选“带格式文本”,点击“添加”、“确定”即可 。
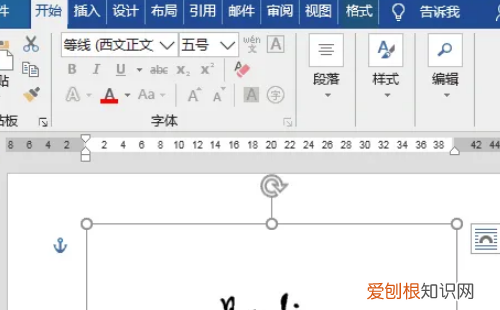
文章插图
8、打开需要添加签名的文件,然后在空白处输入“电子签名”这几个字就能够立刻生成出我们制作好的签名,将签名调整合适的大小,然后拖拽到下划线处即可 。

文章插图
怎么在word里面手写签名在WORD中实现手写签名可以用两种办法 。
一、最简单、实用:把签名以"插入图片”方式嵌入word文档中 。
1.
在白纸上签下自己的名字;
2.
对上述签名拍照或扫描成数码图片;
3.
用PS等图片专用软件将签名图片处理成无背景色的JPG格式图片 。如果拍照、扫描质量很高,也可略过本环节;
4.
【Word该如何才能手写签名,如何在word文档里手写签名五】在word文档的适当位置插入签名图片,设置其格式,再用word自带图片调整功能,调节背景、对比度和亮度,至满意即可 。
推荐阅读
- 微信公众号编辑工具 如何经营公众号
- 室内吸烟净化器,室内吸烟机
- 女装实体店怎么样经营 如何经营一家服装店
- 如何创业白手起家 如何经营一家公司
- 日本肌研极润 - 日本极润化妆水怎么样
- 西凤陈酒是不是西凤酒
- 大唐无双手游 大唐无双私服
- 驾驶证多少年后永久 驾照有效期多久
- 农田里的夹子虫 夹子虫


