ps工具栏隐藏了怎么调出来
演示机型:SurfaceGo2 , 适用系统:Windows10 , 软件版本:AdobePhotoshop2020 。
打开【PS】 , 这时我们会发现 , 平时在左边的工具栏不见了 。
如果想要将它调出来 , 需要先点击上方工具栏的【窗口】 , 然后在弹出的下拉菜单的最下方 , 找到【工具】选项 。
这时会发现 , 在工具选项前没有对勾 , 我们点击一下【工具】 , 就可以调出左方的工具栏了 。
如果你想要隐藏工具栏 , 也是在这里进行操作 , 只需要取消选择【工具】选项就可以了 。
ps右侧工具栏怎么恢复到初始状态还原ps右边工具栏可以新建画布 , 进入工作区 , 默认工作区 , 工作区取消隐藏即可 。
工具/原料:LenovoThinkVision、Windows10、Photoshop7.0
1、新建画布
双击打开电脑上的“Photoshop”软件 , 打开软件点击新建一个画布 。
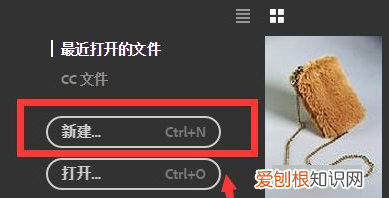
文章插图
2、进入工作区
点击界面上方的“窗口”选项 , 选择“工作区” 。
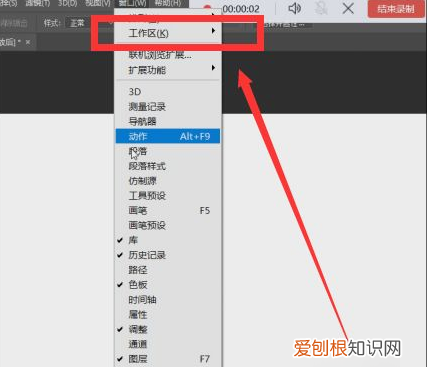
文章插图
3、默认工作区
新弹出的选项窗口中 , 选择“默认工作区”即可 。
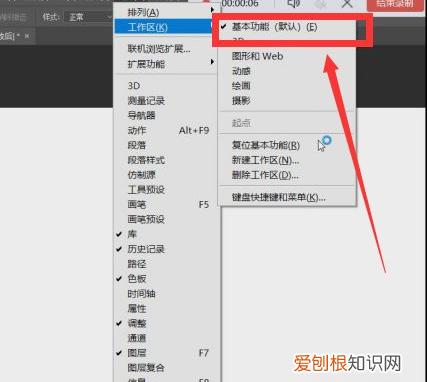
文章插图
4、工作区取消隐藏
ps界面右边的工作区即可取消隐藏 。
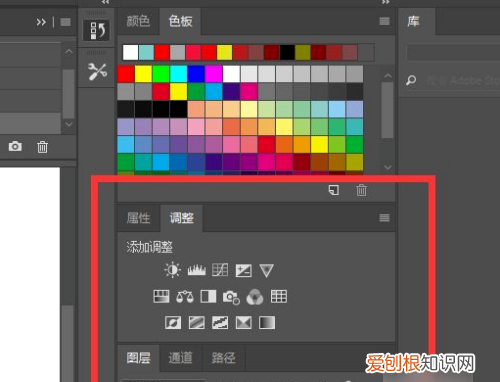
文章插图
ps工具栏不见了怎么调出来固定ps工具栏不见了调出来方法:
工具/原料:联想AIO510S、Windows10、Photoshop cc2019
1、首先打开PS , 在上方栏找到窗口功能 。
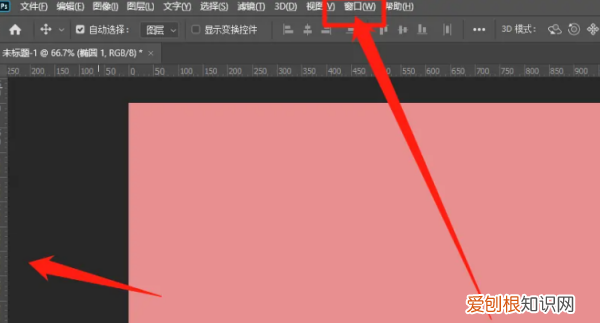
文章插图
2、在展开选项中 , 找到工具并点击即可勾选 。
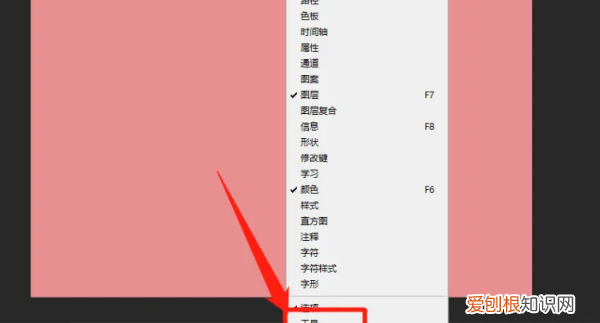
文章插图
3、最后在界面中 , 即可在左边显示工具栏 。
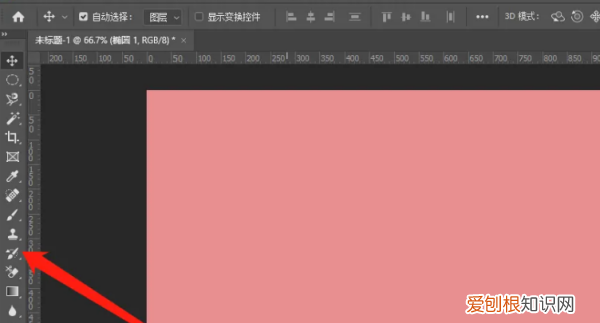
文章插图
ps工具栏隐藏了怎么调出来啊演示机型:SurfaceGo2 , 适用系统:Windows10 , 软件版本:AdobePhotoshop2020 。
打开【PS】 , 这时我们会发现 , 平时在左边的工具栏不见了 。
如果想要将它调出来 , 需要先点击上方工具栏的【窗口】 , 然后在弹出的下拉菜单的最下方 , 找到【工具】选项 。
这时会发现 , 在工具选项前没有对勾 , 我们点击一下【工具】 , 就可以调出左方的工具栏了 。
如果你想要隐藏工具栏 , 也是在这里进行操作 , 只需要取消选择【工具】选项就可以了 。
ps下面工具栏不见了怎么办1、步骤一、在顶部菜单栏中点击【窗口】项 , 下拉的这些菜单 , 都是平时用的工具栏 。我们来看看恢复ps右边的工具栏不见的操作方法 。
2、步骤二、勾选【窗口】的【工具】选项 , 左侧工具栏就恢复啦~我们再来恢复右侧的工具栏 。可以根据自己的习惯选择ps右边的工具栏不见的常用工具 , 在这里我选择了画笔、历史记录、属性、图层、字符等 。
3、步骤三、选择好后 , PS界面被工具栏给沾满了 , 我们可以点击工具右上角的小箭头 , ps右边的工具栏不见恢复好的所有竖行工具就折叠在一起了 。
推荐阅读
- 如何用簪子盘头发教程 如何用发簪盘发
- 羊油辣椒油的熬制方法,怎样做羊油辣椒油好吃
- 如何通过手机锁定电脑上的微信,电脑版微信怎么锁定别人打不开
- 如何打粉底液,上粉底液前要涂什么
- 一个小月有多少天,小月有几天分别是几月
- 全球公认的十大品牌合集 高端护肤品排行榜前十名
- 怎么做火腿炒面,炒火腿怎么做好吃
- 西湖银泰和in77是同一个,西湖银泰和湖滨银泰是一样的
- 怎么解决微信号搜索不到,微信搜不到对方微信号怎么办破解


