Excel如何插入页码
为了方便,打印Excel表时,经常需要插入页码,那应该如何操作呢?
打开需要插入页码的表格
点击文件,切换到打印预览界面,可以看到此时没有页码
点击左侧的页面设置
在页面设置界面选择,页眉页脚
在页眉页脚页面,选择自定义页脚
如果要在页面中部,插入形如页数/总页数形式的页码,操作,点击插入页码按钮,输入/,点击插入总页码按钮,点击确定
回到页面预览界面,可以看到,已经成功插入页码
excel怎样添加页脚设置方法:

文章插图
2、弹出对话框,根据需要时行设置,单击确定按钮;
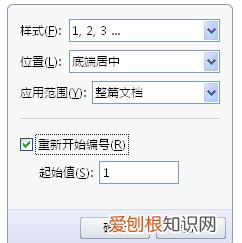
文章插图
3、单击页码,用键盘的方向键,将光标移动到页码数码的左侧,输入1- 即可;

文章插图
4、设置后的效果如图所示 。

文章插图
excel如何设置页码 Excel 文档通常有多个工作表,那么如何在多个工作表上插入页码呢?下面让我为你带来excel设置页码的解决 方法。
excel设置页码的步骤:
1、单击要为其添加页码的工作表或图表工作表 。
单个工作表单击工作表标签 。如果您未看到需要的标签,则单击标签滚动按钮以显示出该标签,然后单击它 。
两个或更多相邻的工作表单击第一个工作表的标签 。然后,按住 Shift 同时单击您要选择的最后一个工作表的标签 。
两个或更多不相邻的工作表单击第一个工作表的标签 。然后,按住 Ctrl 同时单击您要选择的其他工作表的标签 。
工作簿中的所有工作表右键单击某一工作表标签,然后在快捷菜单上单击“选定全部工作表” 。
提示:选定多个工作表后,工作表顶部的标题栏中将出现“[组]” 。若要取消选择工作簿中的多个工作表,则单击任何未选定的工作表 。如果看不到未选定的工作表,则右键单击选定工作表的标签,然后单击“取消组合工作表” 。
2、在“页面布局”选项卡上的“页面设置”组中,单击“页面设置”旁边的对话框启动器。
3、在“页面设置”对话框中的“页眉/页脚”选项卡上,单击“自定义页眉”或“自定义页脚” 。
4、若要指定页码在页眉或页脚中的显示位置,请在“左”、“中”或“右”框内单击 。5、若要插入页码,请单击“插入页码”按钮。在选定部分显示占位符 &[页码]。注释:若要添加总页数,请在“&[页码]”后键入一个空格,键入 /,其后键入一个空格,然后单击“插入页数”按钮。将在选定部分显示占位符 &[页码] / &[总页数] 。
excel怎么加页码excel怎么插入页码?excel页码设置方法:
1、打开工作表 。
2、点击“页面布局”,点击这个符号,然后点击“页面设置” 。
3、点击“页眉/页脚” 。
4、在页脚后面的倒三角 。找到喜欢的格式 。
5、点击确定 。如果有更多设置,看第六步 。
6、点击"自定义页脚” 。
7、这里有各种页脚设置,点击这些图标,查看是否是自己喜欢的 。然后点击“确定” 。
8、为了看看是不是自己喜欢的效果,点击“打印预览” 。
9、看到打印预览,这里还可以进行各种设置,比如是打印工作表还是打印工作簿还是打印选中的区域等等,自己挑喜欢的,选中,点击“打印”就可以打印 。
10、打印效果 。不打印就点击返回即可 。返回后,别忘了点击“保存”或者是“ctrl+s”,保存设置 。
推荐阅读
- 单数有哪些,认识10以内的单双数
- 小暑吃什么传统食物?小暑是入伏的第一天吗?
- 928÷7的竖式怎么列,385÷36怎么列竖式计算
- 硕士和研究生是一样的吗?这两者有什么区别?
- 花木兰历史上真的存在吗?她最后的结局是什么?
- 豫的车牌号简称什么?是哪个省份的车牌?
- 鲁迅先生狂人日记吃人片段的含义?讲的是真的吗?
- 磕cp是什么意思?现实磕cp是什么感觉?
- 煮鸡蛋需要多长时间营养最佳?附煮鸡蛋的正确方法


