excel里怎么画多条斜线
在使用excel表格制作表格时,表头项目太多,就需要用到斜线表头,一条斜线还比较容易,两条甚至多条斜线就有些难度了,那么excel里怎么画多条斜线呢?
调整单元格高度 。
点击切换到"插入";点击“形状” 。
【excel里怎么画多条斜线,excel表格中怎么画斜线】选择线条中的画“直线”功能 。
从单元格左上角开始画斜线,绘制三条斜线 。
点击插入中的“文本框”功能 。
在斜线表头空白区域内插入文本框,并输入文字 。可调整文本框及文字的大小适应空白区域 。
点击文本框,右键单击显示下拉菜单,选择“设置对象格式”功能 。
在“填充与线条”里选择“无填充”和“无线条” 。
调整文本框的位置和绘制线条的角度,使其分布均匀 。
excel表格中怎么画斜线一、Excel中点击“插入”→“形状”→直线
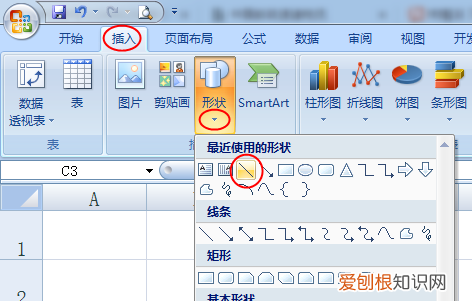
文章插图
二、在需要斜表头的位置画线 。
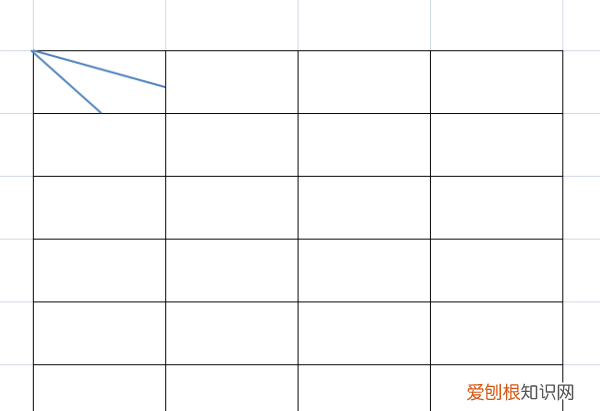
文章插图
三、输入斜表头文字,用Alt+回车键换行 。
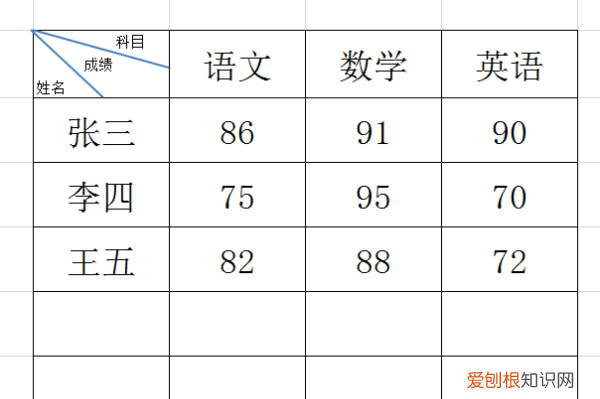
文章插图
excel表格中如何画多条斜线并写字在这里介绍在excel表格中画多条斜线的方法,希望本指南能帮到大家 。
01
比如,下图中的表格,接下来要在A1单元格中画出三条斜线 。
02
鼠标移到菜单栏这里,点击“插入”选项卡 。下面展开相关内容 。
03
鼠标点击形状按钮,弹出的面板中选择直线这种形状 。
04
然后,鼠标移到A1单元格左上角这里点住,向右下角拖,拖出了一条斜线 。
05
放开鼠标,第一条斜线就生成 。
现在斜线在选中的状态,按下CTRL+C,复制,再按CTRL+V,粘贴 。粘贴出另一条斜线 。
06
鼠标点住复制的这条斜线,放在如下图所示的位置上 。
07
接着,再按下CTRL+V,再次执行粘贴命令,粘贴出另一条斜线 。再放在如下图所示的位置上 。那么,表格的三条斜线就画好啦 。我们用这种方法,可以给表格画出N条斜线 。
怎么样在excel表格中画斜线1、如下图,假如要在单元格A1中画上多条斜线 。
2、首先我们点击菜单栏插入-形状,这时我们就会跳出来很多的形状 。
3、选择形状直线,点击鼠标左键 。
4、这时我看看到,鼠标光标所在的位置变成了变成了十字 。
5、拖动十字光标就可以画出斜线了 。
6、用同样的方法可以在单元格中画出需要的多条斜线 。
在excel表格中怎么弄出多条斜杠符号在Excel表格中可以通过插入形状来绘制多条斜杠,具体步骤如下:
1、点击Excel任务栏的插入按钮,然后找到形状选项,点击;
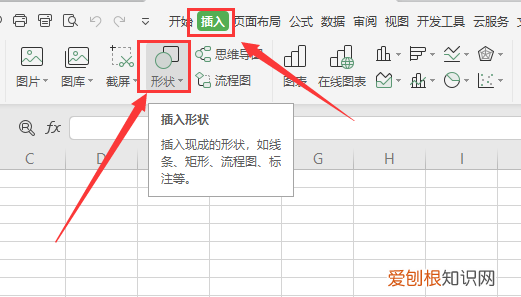
文章插图
2、点击插入形状之后会跳出备选的形状,选择你要插入的线条;
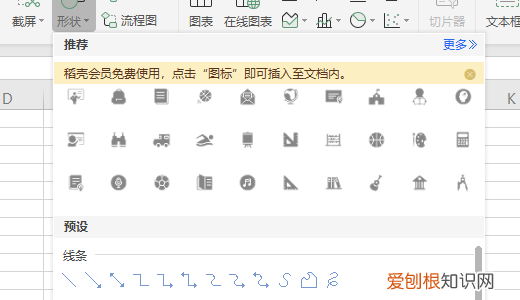
文章插图
3、选择好要插入的线条之后,光标会自动变成十字,然后长按鼠标将线条画在想要插入的单元格处;
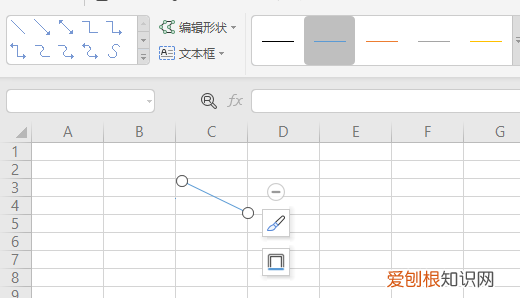
文章插图
4、然后选中线条,点击线条旁边的画笔,即可设置斜杠的颜色及粗细;
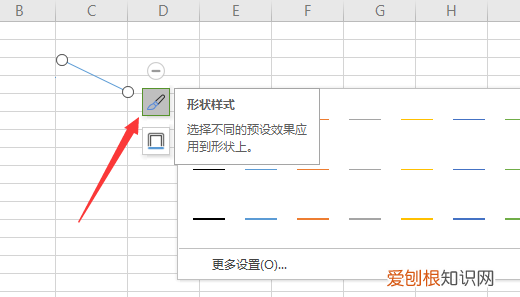
文章插图
5、然后右键点击这根线条,点击复制,即可通过复制粘贴的方式插入多条斜杠;
推荐阅读
- 记事本怎么修改脚本
- DNF如何获得积分,dnf怎么刷积分最快
- 无数男女雄激素性秃发,消除内因,不再担心
- 微信动态背景图怎么弄,微信状态动态图背景怎么设置
- 如何关闭华为我的服务发现,华为手机关闭系统自动更新方法
- 水晶泥粘在纸上怎么把它快速去除
- 宝赞特卖仓加盟条件 好特卖加盟条件及费用
- 长期缺铁会导致贫血和免疫力下降
- 浮岛物语水怎么获得,浮岛物语下载官方正版无广告


