excel怎样才能算标准差
本文章演示机型:华硕天选2 , 适用系统:Windows10 专业版 , 软件版本:Microsoft Excel 2021;
打开excel文件 , 选中需要计算的区域 , 在上方工具栏选择【开始】 , 在编辑选项栏中点击【自动求和】旁边的三角 , 下拉选择【其他函数】 , 在【选择类别】中选择【全部】 , 下滑找到【STDEV.P】函数 , 选择【确定】后弹出【函数参数】对话框 , 点击【Number】输入栏右边的箭头 , 在表格中选择要算标准差的区域 , 最后点击【确定】即可;
或者在上方函数输入栏中 , 直接输入【=stdevp()】 , 在括号里选中要算标准差的区域后 , 按键盘上的【回车键】即可;
本期文章就到这里 , 感谢阅读 。
怎么用Excel计算标准差和均值需要准备的工具:电脑 , Excel软件 。
1、首先打开Excel软件 。

文章插图
2、将数据源输入到EXCEL表格里 。
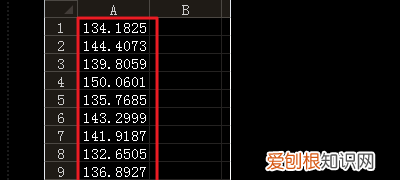
文章插图
3、在任意空单元格里输入函数=STDEV,会自动显示出多个标准差相关的函数 。
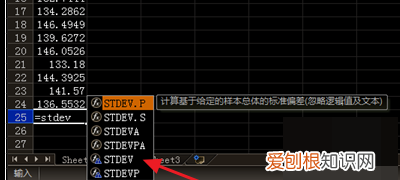
文章插图
4、选择STDEV这一个函数 , 这个函数是可以与2007及以前的版本兼容的 。

文章插图
5、函数后面会出现左括号 , 需要输入要计算的数据即可 。
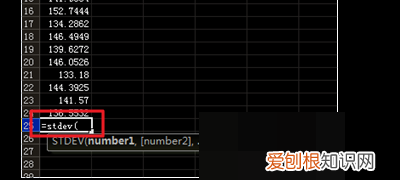
文章插图
如何用excel计算标准差标准差excel可以用STDEV函数 。
1、首先打开一个Excel的文件 , 输入一个简单的表格 , 比如学生成绩表 。需要在单元格输入数据 , 如下图所示 。
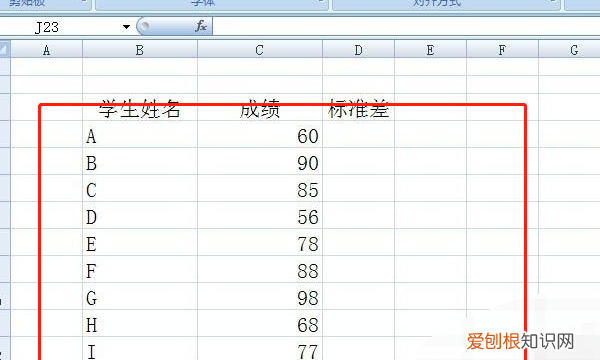
文章插图
2、接着 , 美化表格 , 给列的单元名称更改颜色 , 加入表格线 , 如下图所示 。
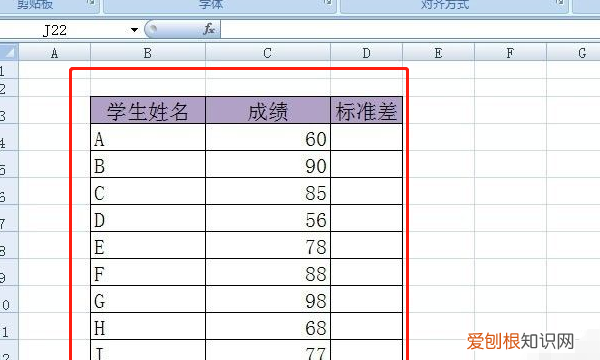
文章插图
3、然后 , 用鼠标左键单击标准差的单元格 , 在这单元格中 , 输入函数stdev后 , 会提示函数的参数 , 如下图所示 。
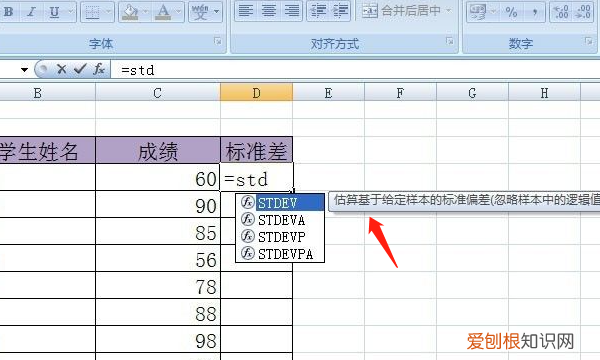
文章插图
4、接着 , 用鼠标左键选取要进行标准差的单元格区域 , 选择好的单元格就是函数的参数 , 如下图所示 。
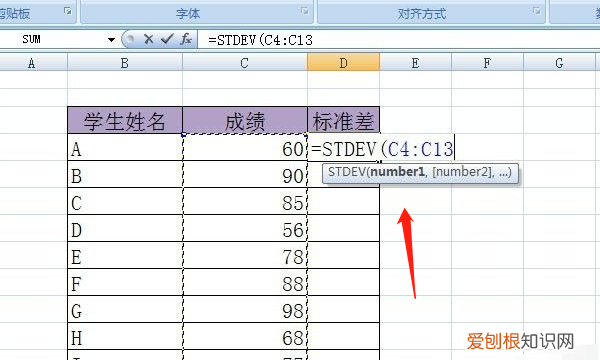
文章插图
5、然后 , 在输入选择好参数后 , 按下回车键 , 就会有方差计算结果出现 , 如下图所示 。
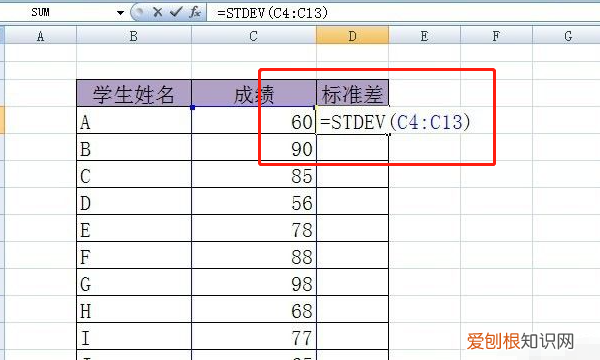
文章插图
6、最后 , 可看到单元格中出现了一个数值 , 数字越小则说明成绩差异越小 。如下图所示 。
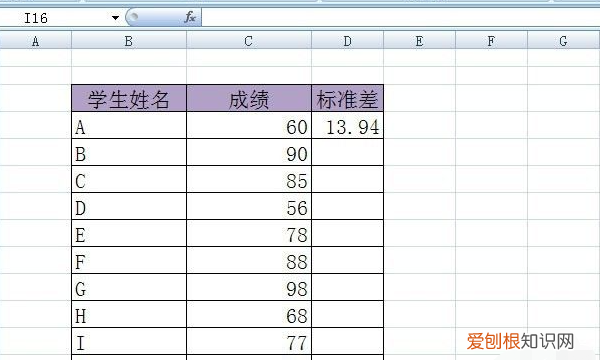
文章插图
注意事项
注意您将此表粘贴到新的 Excel 工作表后 , 单击 粘贴选项 按钮 , 然后单击 匹配目标格式 。粘贴区域仍处于选中状态的情况下 , 请执行以下任一操作:
在 Microsoft Office Excel 2007 年单击 开始 选项卡 , 单击 单元格 组中的 格式 , 然后单击 自动调整列宽 。
推荐阅读
- 2022年怎么查高考成绩?附3种查分渠道,快收藏!
- 中国那个城市最好看?中国十大“最美‘城市
- 凉粉是什么粉?在家就能做的超简单凉粉配方?
- PS怎样才能让字体倾斜,ps怎么把字体变倾斜一点
- 瓷器五大名窑在哪,为什么里面没有景德镇呢?
- 无理数包括什么数?和有理数有什么区别?
- cad文字上标怎么弄,cad字体显示问号怎样才能解决
- 圆头的数据线可以两面都用吗
- PS自定义形状工具怎么才能添加


