ai镜像工具怎样才能使用
本文章演示机型:戴尔-成就5890,适用系统:windows10家庭版,软件版本:Illustrator 2021;
在ai中打开要做镜像处理的文件,使用工具箱中的【选择工具】框选要镜像的形状,然后找到工具箱中的【镜像工具】,快捷键是【O】,此时在选中的形状内部会出现一个绿色的小点,这个绿色小点就是ai镜像的参照点,按住键盘上的【Alt】键,同时拖拽绿色的小点,松开鼠标后会弹出【镜像】对话框;
勾选【水平】或【垂直】,点击下方的【复制】,则原形状保持不变,并产生一个新的镜像形状,在【镜像】对话框中设置好镜像方式后,直接点击下方的【确定】,则原形状以镜像的方式移动到新的位置,在【镜像】对话框中,还可以设置按一定的角度进行镜像;
本期文章就到这里,感谢阅读 。
ai里面怎么根据对称轴镜像AI里对称镜像复制的具体操作步骤如下:
1、首先我们打开电脑里的AI软件,新建画布,设置无填充,红色描边;选取钢笔工具;在画布上画出一条路径 。
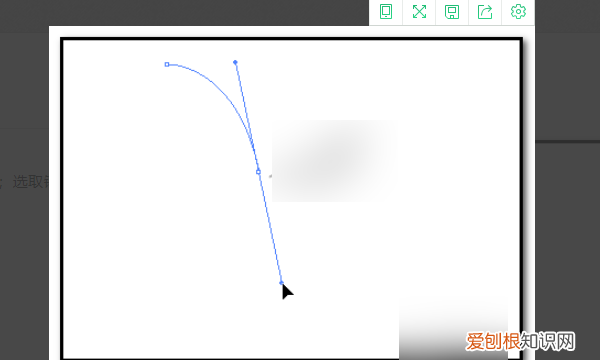
文章插图
2、然后放开鼠标,再按下V键,选择工具,按CTRL+C,再按CTRL+B,在前面这条曲线后面复制出另一条曲线 。
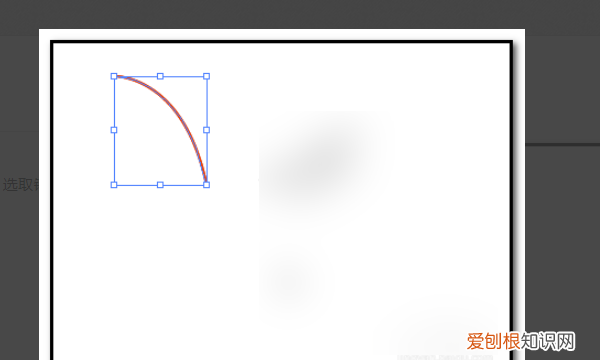
文章插图
3、接着,在操作界面左侧这里的工具箱,选择镜像工具 。
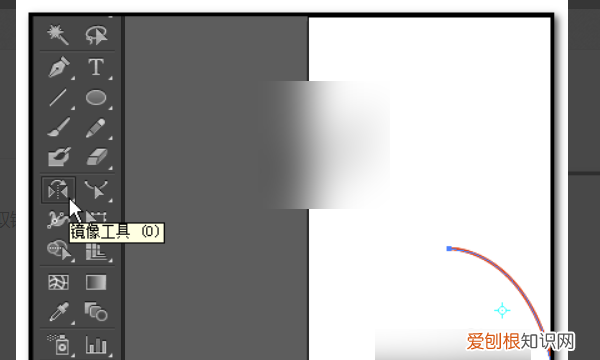
文章插图
4、或是按下字母O键,这时,在曲线的左侧这里显示出一个点 。
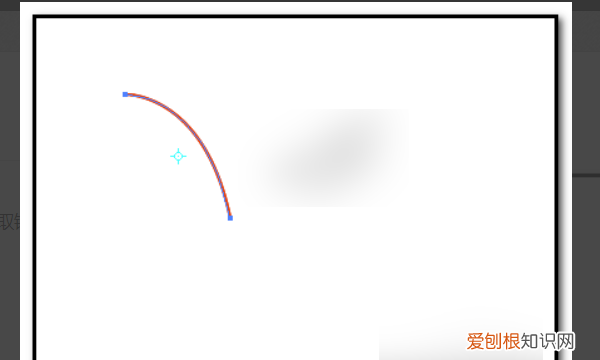
文章插图
5、这个点先不管,鼠标在曲线的下端这里点击一下,本来在曲线左侧的点来到了曲线下端,而鼠标变成了一个黑色三角形状 。
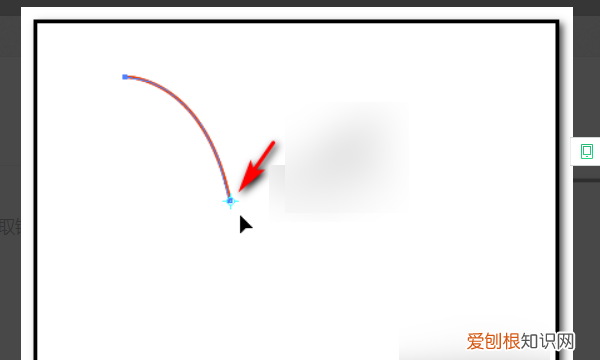
文章插图
6、鼠标放在这个点的边缘,点住往右边拖,这时,画布上显出一条水平绿色的线 。
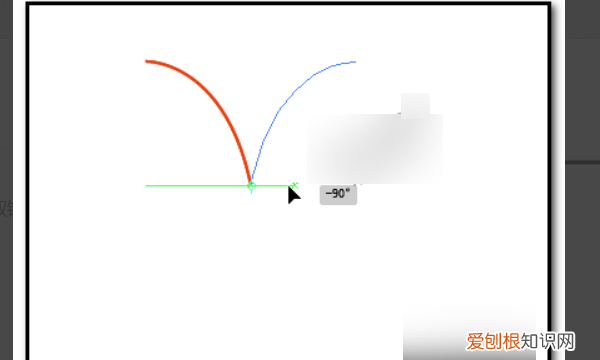
文章插图
7、水瓶绿色的线表示得出的图像与原图像呈水平状态 。原曲线右边得出了与其一样的曲线,镜像成功 。
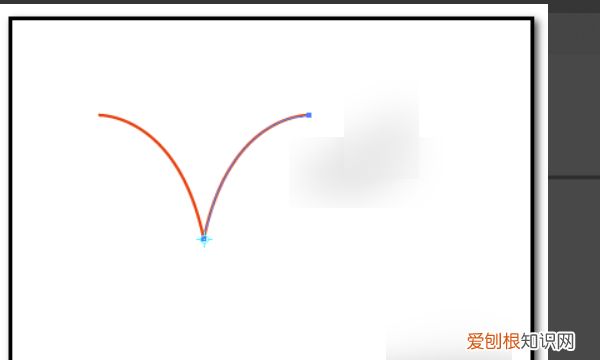
文章插图
8、镜像不单是这个方向,也可以向下镜像 。我们在镜像得到的曲线这里,再按下CTRL+C,CTRL+B 。然后,按下O键,选取镜像工具,在再点下目标位置,鼠标呈黑色三角形状 。
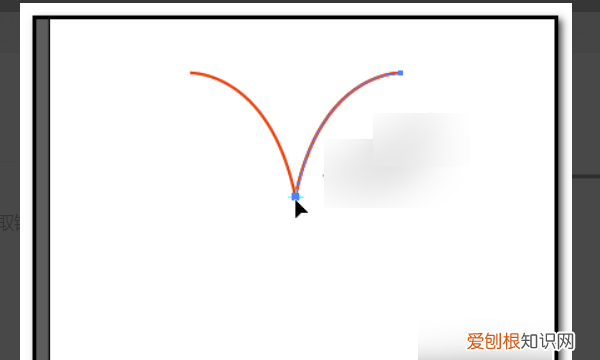
文章插图
9、再点住往下拖;再往上移一移,就得到了如图中所示的效果 。继续操作,再镜像曲线 。
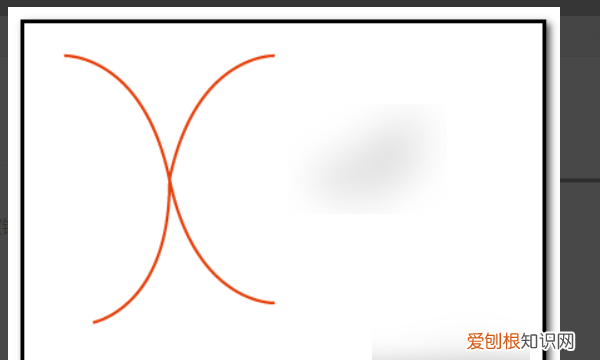
文章插图
ai中镜像工具的3种使用方法1."ai镜像工具怎么使用,为您提供ai镜像工具怎么使用图文信息,在电脑上打开AI软件 。
2.在画布里绘制一个图形 。
3.选择这个图形后再点击工具箱里的镜像按钮 。
4.点击鼠标左键确定镜像的旋转点 。
5.按下回车键,在弹出的对话框内设置参数 。
6.点击确定后就将图形镜像到了另一侧 。
ai怎么用镜像工具画对称图形,为什么中间有距离ai用镜像工具画对称图形方法如下
1、点出关键点 。
找出所有的关键点,即图形中所有线段的端点 。
2、确定关键点到对称轴的距离 。
关键点离对称轴多远,对称点就离对称轴多远 。
3、点出对称点 。
4、连线 。
按照给出的一半图形将所有对称点连接成线段 。
推荐阅读
- 大山上的雾是怎样形成的?又是怎样消失的?
- 电脑如何设置定时开关机?超详细过程介绍及步骤图
- 高校净网行动 校园网的利与弊
- PS磨砂效果怎样才能做,ps黑色磨砂质感背景怎么做
- iphone怎么看相册照片的大小,苹果手机看照片大小怎么操作
- 手机浏览记录怎样才能查,怎样查看手机浏览记录时间
- 2022年抖音618好物节商家如何报名?报名有哪些好处?
- 什么类型的抖音账号容易带货?怎么运营?
- 抖音小店成交扣点多少?违规受到哪些处罚?


