ps如何制作油画效果图方法/步骤
1
先准备好要制成油画效果的图片;
然后,启动PS,打开主界面,并把图片拖拽到主界面 。

文章插图
2
现在图片显示的是背景图层,我们把背景图层复制一个新图层为背景副本,接下来的操作就在背景副本上操作 。这样做是为了避免当制作失败后,原图不会因此而造成破坏 。
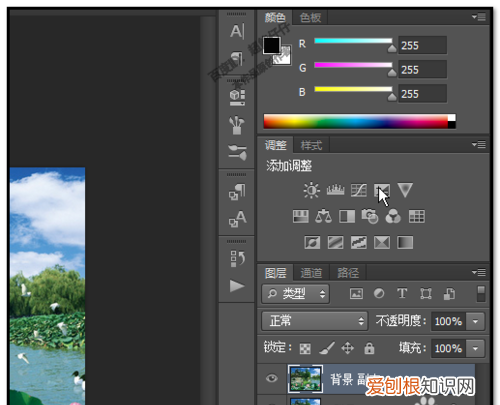
文章插图
3
我们执行命令:图像-调整-亮度/对比度
把背景副本调亮些 。
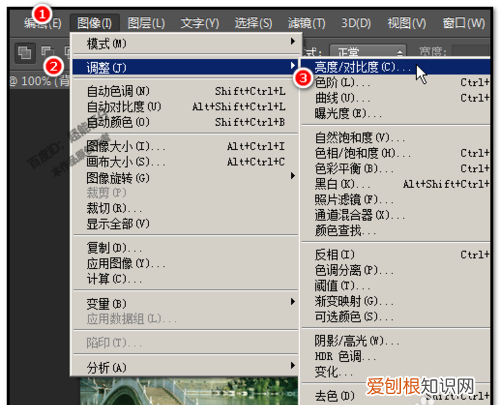
文章插图
4
然后,再执行命令:滤镜-滤镜库
打开滤镜库的操作页面 。
然后,点开“艺术效果”,在展开的各种效果中点击“绘画涂抹”并设置参数 。
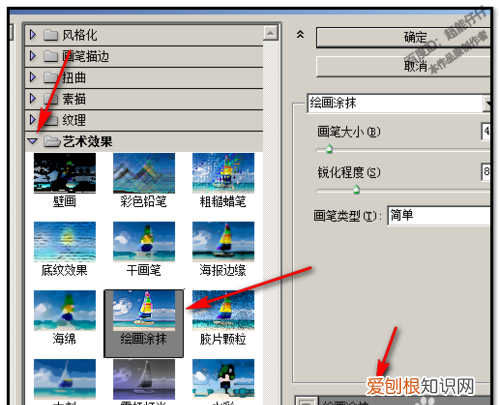
文章插图
5
保持在这个页面中
点下新建效果图层,然后,再点开“纹理”,点击“纹理化”并设置参数 。
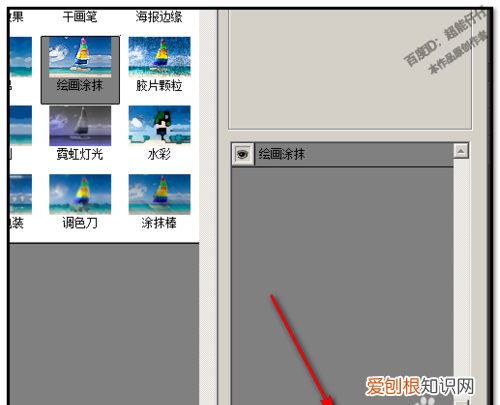
文章插图
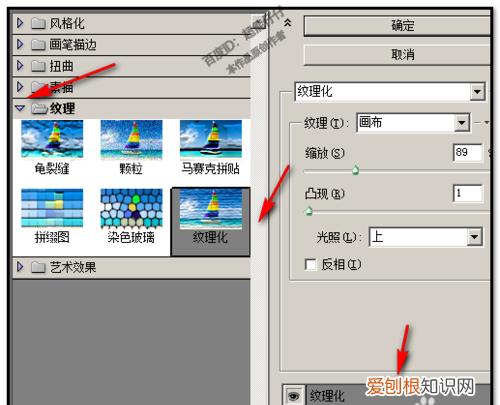
文章插图
6
继续保持在这个页面中
点下新建效果图层,然后,再点开“画笔描边”,点击“成角的线条”并设置参数 。
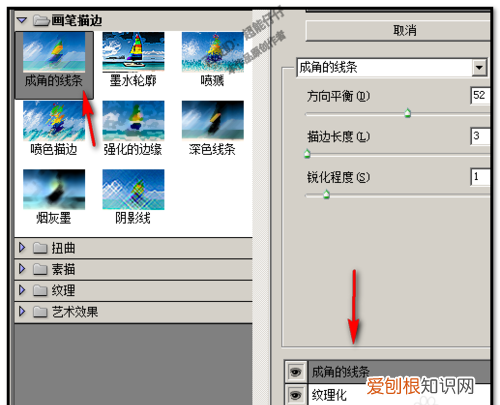
文章插图
7
继续保持在这个页面中
点下新建效果图层,然后,再点开“扭曲”,点击“玻璃”并设置参数 。
然后,在右上角点击确定 。
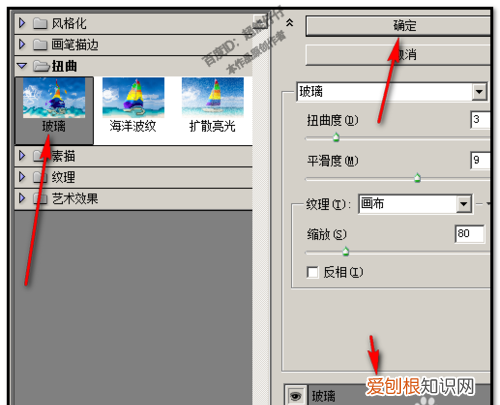
文章插图
8
点击确定后,返回到主界面 。这时,可以看到界面上的图片已有油画的效果 。

文章插图
【ps怎样做油画效果,PS油画效果怎么样做】以上就是关于ps怎样做油画效果,PS油画效果怎么样做的全部内容,以及PS油画效果怎么样做的相关内容,希望能够帮到您 。
推荐阅读
- excel目录怎么自动生成?附制作方法
- 四川美食城市排名,分别有那些好吃的美食?
- 大型犬的品种类型,哪些适合当宠物狗?
- ai怎么样上色,ai怎么给部分上色
- ps里怎么画五角星图案,PS需要怎的才可以画五角星
- 文洗和武洗的区别,足疗店文洗武洗区别
- ai软件怎么画圆形,怎么用ai画一个圆和一个三角形的圆
- 兀pai怎么打苹果手机,兀应该怎样才可以打出来
- 甲类传染病是什么意思 甲类传染病有哪些


