电脑怎么用键盘截图一、快捷键截图
1. Win + shift + S:可以选择截图区域的大小 , Ctrl+V粘贴在word、微信等应用里 。能否直接编辑修改需视系统版本而定 , 1809版本可在截图后进行编辑修改(该快捷键其实是调用了OneNote里的截图功能)
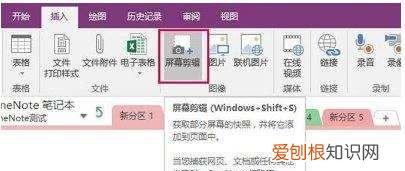
文章插图

文章插图
【电脑怎么截屏按哪个键,在电脑键盘上可以怎样截屏】3.Win键 + Prt sc:对整个页面截图 , 无法直接编辑修改 , 自动保存在此电脑—图片—屏幕截图里 。
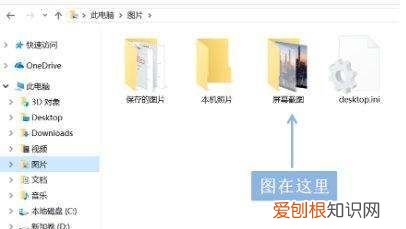
文章插图
如我在桌面打开了文件资源管理器 , 按下Alt+ Prt即可对资源管理器界面窗口进行截图 。

文章插图
二、Win10自带截图软件
1.Windows Ink
a.打开要截取的页面 , 同时按下Win+W键 , 在弹出的Windows Ink工作区中点击屏幕草图 。
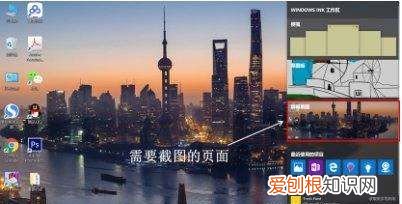
文章插图
b. 此时整个页面就被截取下来 , 同时进入了编辑状态 , 可进行涂鸦 , 画面剪切 。图片编辑好后 , 可选择将图片另存为 , 或直接复制 , 粘贴使用 。
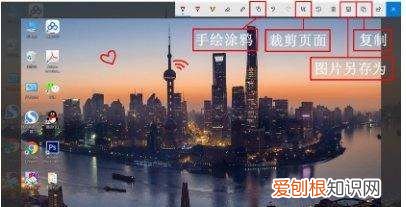
文章插图
2.Microsoft Edge浏览器
a.打开Miscrosoft Edge浏览器 , 点击页面右上角的添加笔记 , 在弹出的菜单栏中选择剪辑 。
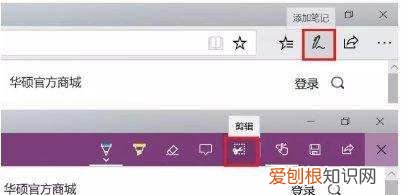
文章插图
b.框选需要截图的页面 , 向下拖动鼠标 , 就可以截取网页中长度较长的内容 , 截图完成后 , 点击保存 , 退出笔记视窗 。
c.点击页面左上角的中心-阅读列表 , 即可看到之前的截图 , 单击打开 。
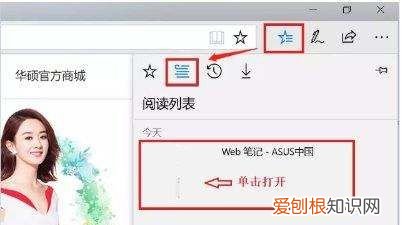
文章插图
d.在打开的图片上右击鼠标 , 即可选择将图片另存为或直接复制进行发送 。
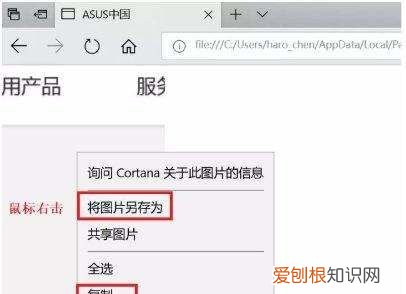
文章插图
3.截图工具
a.桌面右下角搜索框输入“截图工具” , 鼠标点击打开(可将其固定到任务栏 , 方便使用)
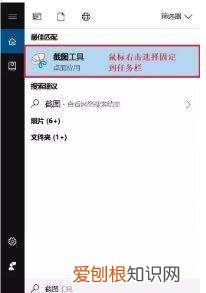
文章插图
b.可以设定截图模式 , 延迟截图的时间 , 点击新建即可进行截图 。
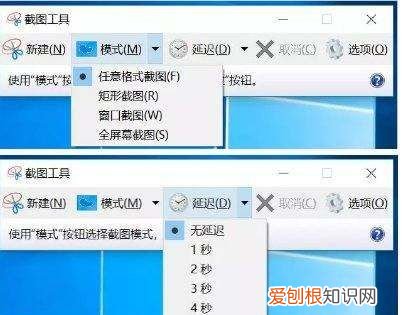
文章插图
c.花样截图完成后 , 还可进一步标注 , 保存或直接复制发送 。
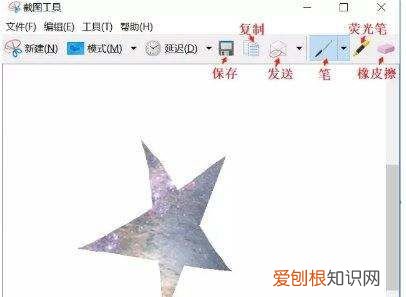
文章插图
以上就是关于电脑怎么截屏按哪个键 , 在电脑键盘上可以怎样截屏的全部内容 , 以及在电脑键盘上可以怎样截屏的相关内容,希望能够帮到您 。
推荐阅读
- 可以如何退出酷我音乐账号,酷我音乐怎么退出账号登录
- cad坐标教学零基础入门,cad教学零基础入门坐标系
- 粉丝鸡蛋的家常做法技巧,有哪些吃法和寓意?
- ai字体要如何倾斜,ai字体怎么加斜体
- ps该怎么消除拼接痕迹,ps怎么消除拼接痕迹用羽化
- word怎么删除空白页,在Word上可以怎样删除掉空白页
- 蓝牙耳机怎么改名字,iphone蓝牙耳机电量怎么显示
- 怎么帮明星做数据?微博如何提升打榜排名?
- 电话线怎么接?电话线配线架的接法详细介绍


