ps该怎么消除拼接痕迹
本文章演示机型:戴尔-成就3690,适用系统:windows10,软件版本:Photoshop 2021;
打开【ps】,点击【新建】,设置画布的参数后点击【创建】,添加两张要进行拼接的图片,将要进行渐变操作的图片图层放在上面,渐变后会漏出背景色,所以居下的图片背景要宽一些,选中左侧工具栏的【渐变工具】后,选中上面的图层;
点击【蒙版】按钮,此时图层上出现一个蒙版缩略图,选中【蒙版】,上端渐变工具栏上可以选择渐变形式,渐变方式选择为【线性渐变】;
按住鼠标左键,从左向右拉出一条水平直线,不要超过图片的边缘,松开鼠标左键之后,就可以看到渐变的效果了,完全看不出图片的边缘,融合的很自然;
本期文章就到这里,感谢阅读 。
ps怎么消除拼接痕迹用羽化1、电脑打开photoshop 。
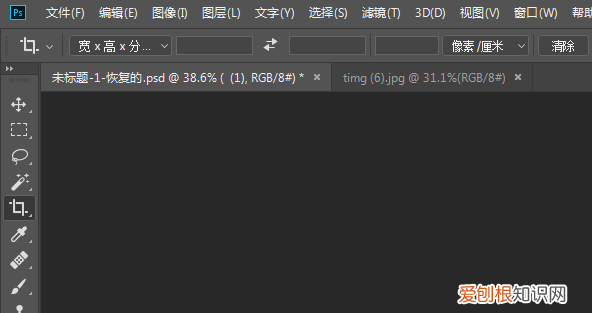
文章插图
2、打开photoshop后,打开两张图片,将两张图片拼在一起 。
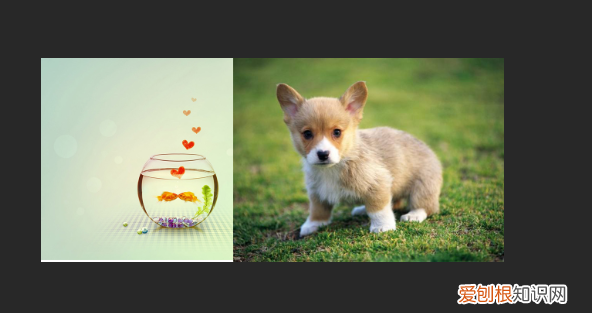
文章插图
3、把图片拼一起后,点击矩形选框工具,然后将羽化值改大一点 。
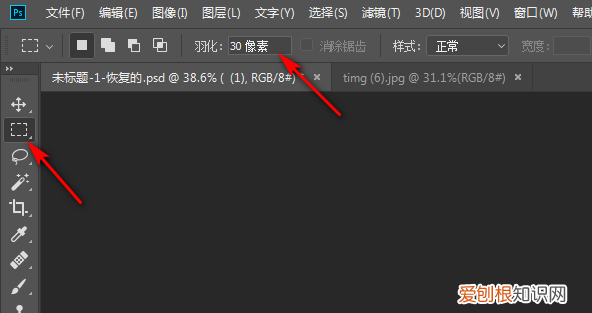
文章插图
4、然后用选框工具把中间的线框选起来 。
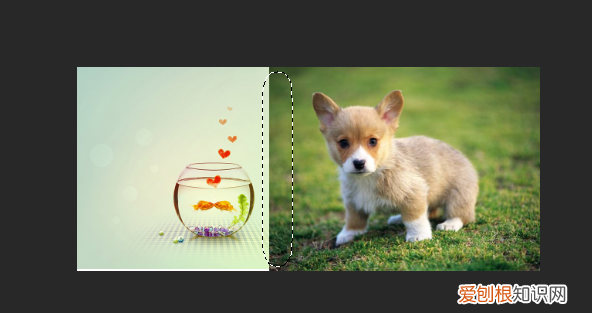
文章插图
5、把线框选后,选中上面的图片,按Delete键删除,然后再选中下面的图片,按Delete键删除一点就可以了 。
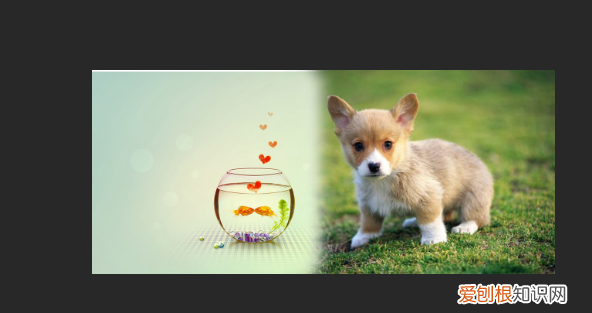
文章插图
ps中两张截图的拼接部分的横线怎么消除掉打开图像,ctrlj复制图层,用矩形选框工具框选这条横线,右击羽化0.5的像素,再右击填充选择内容识别填充,取消选择,完成消除横线修图操作,
具体操作如下图:
修后效果图如下:
ps怎么消除拼接痕迹用羽化本视频演示机型:戴尔-成就3690,适用系统:windows10,软件版本:Photoshop2021;
打开【ps】,点击【新建】,设置画布的参数后点击【创建】,添加两张要进行拼接的图片,将要进行渐变操作的图片图层放在上面,渐变后会漏出背景色,所以居下的图片背景要宽一些,选中左侧工具栏的【渐变工具】后,选中上面的图层;
点击【蒙版】按钮,此时图层上出现一个蒙版缩略图,选中【蒙版】,上端渐变工具栏上可以选择渐变形式,渐变方式选择为【线性渐变】;
按住鼠标左键,从左向右拉出一条水平直线,不要超过图片的边缘,松开鼠标左键之后,就可以看到渐变的效果了,完全看不出图片的边缘,融合的很自然;
本期视频就到这里,感谢观看 。
ps怎么消除拼接痕迹在ps中点击选框工具,选择两张图片的接口位置,在编辑菜单下找到填充,在弹出的填充窗口中将内容选择为内容识别,然后单击确定,这样拼接的痕迹就消失了 。
AdobePhotoshop是AdobeSystems开发和发行的图像处理软件,主要处理以像素所构成的数字图像 。使用其众多的编修与绘图工具,可以有效地进行图片编辑工作 。
【ps该怎么消除拼接痕迹,ps怎么消除拼接痕迹用羽化】以上就是关于ps该怎么消除拼接痕迹,ps怎么消除拼接痕迹用羽化的全部内容,以及ps该怎么消除拼接痕迹的相关内容,希望能够帮到您 。
推荐阅读
- ai字体要如何倾斜,ai字体怎么加斜体
- word怎么删除空白页,在Word上可以怎样删除掉空白页
- 蓝牙耳机怎么改名字,iphone蓝牙耳机电量怎么显示
- 怎么帮明星做数据?微博如何提升打榜排名?
- 电话线怎么接?电话线配线架的接法详细介绍
- 破折号是什么样子的?正确的写法有哪些?
- 360如何设置兼容模式?超详细的图文教程步骤
- 电脑字体如何安装,简单三步立马搞定!
- 景泰蓝是什么地方的工艺


