ai要咋裁剪图片
本文章演示机型:戴尔-成就5890,适用系统:windows10家庭版,软件版本:Illustrator 2021;
ai中没有专门的裁剪工具,在ai中裁剪图片,可以通过剪切蒙版或切片工具实现,打开要裁剪的图片,选择工具箱中的【矩形工具】,按住鼠标在画布中拖动建立一个矩形,按住Shitf键的同时鼠标单击加选要裁剪的图片,同时选中矩形和图片后,单击鼠标右键,选择【建立剪切蒙版】即可;
接下来用切片工具裁剪一下图片,选择【切片工具】,在画布中框选要裁剪的图片区域,使用【选择工具】对切片边缘进行微调,设置好以后,选择【文件】-【导出】-【存储为Web所用格式】,进入【存储为Web所用格式】设置界面后,设置格式为JPEG,下方的导出选择【选中的切片】,然后点击下方的【存储】,设置保存位置,修改文件名后点击右下角的【保存】即可;
本期文章就到这里,感谢阅读 。
怎么在ai中裁剪图片我们经常需要裁剪图片,那么ai软件中,又是怎么裁剪图片的呢?下面是我给大家整理的一些有关在ai中裁剪图片的方法,希望对大家有帮助!
在ai中裁剪图片的方法 打开ai的软件,执行菜单栏中的文件—新建,或者直接按快捷键Ctrl+N新建画布 。夏夏在这里新建的是A4大小的画布,如下图所示 。
我们在这里置入一张图片,图片来源于网络,在此表示感谢 。执行菜单栏中的文件—置入,置入的图片都是链接的图形,也就是我们在这里修改图片,外面的图片也被我们修改了 。
因此,为了保护外面图片,通常我们需要将图片嵌入 。这样的话,我们修改这里的图片外面的图片就不会被我们修改 。选择工具箱中的选择工具,选中图片,然后点击上方的嵌入,如下图所示 。
【ai要咋裁剪,怎么在ai中裁剪图片】现在我们来裁剪图片,选择工具箱中的矩形工具,将填充设置为无,描边设置为无,然后任意的画一个矩形,这个矩形就是我们裁剪图片的大小 。
选择工具箱中的选择工具,选中之前我们画的矩形的选框和风景的图片,然后右键单击找到建立剪切蒙版 。
建立剪切蒙版后,我们可以看到图片被我们裁剪了,如下图所示 。
END
ai裁剪工具怎么自由裁剪图片如下:
工具/原料:
MacBookAir
macOS11.6
Illustrator2021
1、选中图片和形状
选中需要的【图片】和【形状】,如图所示 。
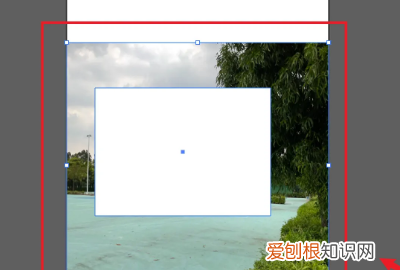
文章插图
2、点击建立剪切蒙版
用鼠标右键点击【建立剪切蒙版】,如图所示 。
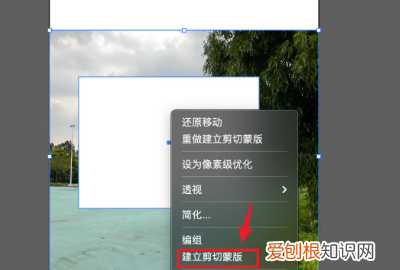
文章插图
3、操作完成
ai裁剪工具自由裁剪操作完成,如图所示 。

文章插图
ai裁剪工具怎么用别的角度裁剪位置:剪刀工具与刻刀工具位于工具栏的橡皮檫下拉菜单中,如下图所示 。
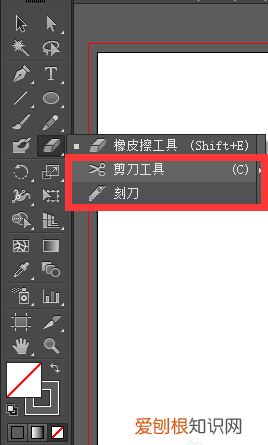
文章插图
请点击输入图片描述
END
剪刀工具与刻刀工具应用实例:
1
打开ai的软件,执行菜单栏中的文件—新建,或者直接使用快捷键Ctrl+N新建一个文档,如下图所示:
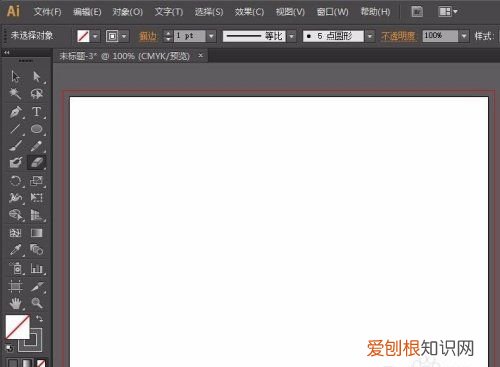
文章插图
请点击输入图片描述
2
选择工具栏中的矩形工具,将填充色设置为灰色,在画布中画一个矩形,如下图所示 。
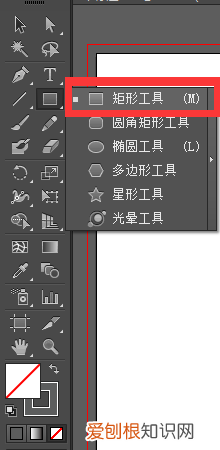
文章插图
推荐阅读
- 奶粉过期一个月还能喝吗?有哪些用处?专家回答来了!
- 什么是附着力?附着力的用途功效和使用方法
- 牛肉干怎么做?家常自制牛肉干配方及方法教程
- ai软件如何抠图,ai要咋设置出血线
- 360浏览器设置在哪里?360浏览器设置打开方法教程如下
- 家里wifi出现感叹号无法上网怎么回事 ?附带解决教程
- 电脑要怎样用手机热点上网,笔记本电脑能用手机热点上网吗
- 初三班主任工作总结范文模板示例
- 吉他入门指法教程,学会这个还愁学不会吉他?新手必看


