ps要怎样反选
本文章演示机型:戴尔-成就3690 , 适用系统:windows10 , 软件版本:Photoshop 2021;
打开【ps】 , 我们可以使用【套索工具】、【快速选择工具】或者【钢笔工具】进行图片的正选 , 这里我们就以【快速选择】工具进行操作 , 如图将苹果进行了一个正选 , 那么对苹果以外的选区部分进行修改就要用到反选 , 我们可以在图片中点击右键 , 要在工具选择为【矩形选框工具】、【套索工具】以及【快速选择工具】时进行右击 , 才会出现【选择反向】选项 , 在弹出的菜单点击【选择反向】 , 即可进行反选;
我们在图片进行右击时 , 可以看到菜单栏中有个【羽化】 , 使用羽化时是令选区内外衔接部分进行虚化 , 起到渐变的作用 , 从而达到自然衔接的效果 , 当然除了右击图片以外;
还能使用反选的快捷键【Ctrl+Shift+I】 , 我们就能对背景进行修改 , 如将背景色更换为【前景色】或【背景色】 , 按下【Alt+Delete】键 , 可填充为前景色 , 按下【Ctrl+Delete】键 , 可填充为背景色;
本期文章就到这里 , 感谢阅读 。
ps反选快捷键ps反选的快捷键是“shift+ctrl+i”;
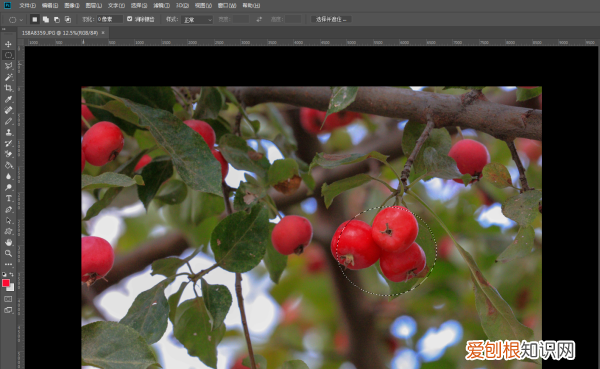
文章插图

文章插图
全部选择的快捷键是“ctrl+a”、取消选择的快捷键是“ctrl+d”、重新选择的快捷键是“shift+ctrl+d”;
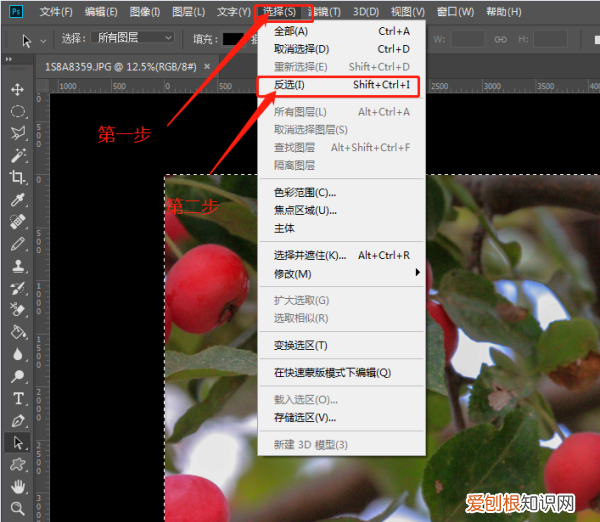
文章插图
查看这些快捷键可以通过单击菜单中的“选择” 。
如果觉得有用 , 请采纳 , 谢谢
ps中为什么反选了整个背景本视频演示机型:戴尔-成就3690 , 适用系统:windows10 , 软件版本:Photoshop 2021;
打开【ps】 , 我们可以使用【套索工具】、【快速选择工具】或者【钢笔工具】进行图片的正选 , 这里我们就以【快速选择】工具进行操作 , 如图将苹果进行了一个正选 , 那么对苹果以外的选区部分进行修改就要用到反选 , 我们可以在图片中点击右键 , 要在工具选择为【矩形选框工具】、【套索工具】以及【快速选择工具】时进行右击 , 才会出现【选择反向】选项 , 在弹出的菜单点击【选择反向】 , 即可进行反选;
我们在图片进行右击时 , 可以看到菜单栏中有个【羽化】 , 使用羽化时是令选区内外衔接部分进行虚化 , 起到渐变的作用 , 从而达到自然衔接的效果 , 当然除了右击图片以外;
还能使用反选的快捷键【Ctrl+Shift+I】 , 我们就能对背景进行修改 , 如将背景色更换为【前景色】或【背景色】 , 按下【Alt+Delete】键 , 可填充为前景色 , 按下【Ctrl+Delete】键 , 可填充为背景色;
本期视频就到这里 , 感谢观看 。
ps怎么反选 ps反选方法图片1、打开ps , 点击打开 , 找到素材 , 打开 , 双击背景图层将其解锁 。
2、在左侧工具栏中选择任意一块选区工具绘制选区 , 这里以矩形选框工具为例 。
3、确认好选区后 , 按快捷键Ctrl+Shift+I反选区域 。
4、按Delete键即可得到需要的选区 。
推荐阅读
- 美人鱼指哪种海洋生物 美人鱼指的是哪种海洋动物
- 九首经典的送别古诗 送别的诗有哪些
- doinb宣布离婚 fpx战队是哪个国家的
- 2022独特网名大全 什么网名好听又吸引人
- 露从今夜白下一句是什么,表达了什么意思?
- 埃及属于哪个洲,埃及占地面积多少公顷?
- 被骗换套餐怎么处理 手机资费升级骗局
- 读书有哪些好处,读书的意义是什么?
- 2018年12月黄道吉日一览表 2018年12月黄道吉日


