ps该怎么反选
本文章演示机型:戴尔-成就3690 , 适用系统:windows10 , 软件版本:Photoshop 2021;
打开【ps】 , 我们可以使用【套索工具】、【快速选择工具】或者【钢笔工具】进行图片的正选 , 这里我们就以【快速选择】工具进行操作 , 如图将苹果进行了一个正选 , 那么对苹果以外的选区部分进行修改就要用到反选 , 我们可以在图片中点击右键 , 要在工具选择为【矩形选框工具】、【套索工具】以及【快速选择工具】时进行右击 , 才会出现【选择反向】选项 , 在弹出的菜单点击【选择反向】 , 即可进行反选;
我们在图片进行右击时 , 可以看到菜单栏中有个【羽化】 , 使用羽化时是令选区内外衔接部分进行虚化 , 起到渐变的作用 , 从而达到自然衔接的效果 , 当然除了右击图片以外;
还能使用反选的快捷键【Ctrl+Shift+I】 , 我们就能对背景进行修改 , 如将背景色更换为【前景色】或【背景色】 , 按下【Alt+Delete】键 , 可填充为前景色 , 按下【Ctrl+Delete】键 , 可填充为背景色;
本期文章就到这里 , 感谢阅读 。
ps怎么反选选区PS设置选区反选具体的操作步骤如下 。工具/原料:神舟G10、win10系统专业版、Photoshop2020
1、第1步:首先 , 在【工具栏】中点选【矩形选框工具】 。

文章插图
2、第2步:接下来 , 再用鼠标左键在图片中创建一个【选区】 。

文章插图
3、第3步:最后 , 鼠标右键点击用【矩形选框工具】创建的选区 , 再在对话框中点击【选择反向】就可以把PS中的选区设置成反选了 。

文章插图

文章插图
ps反向选择快捷键如下:
操作设备:戴尔灵越7400
操作系统:Win 10
操作软件:ps2017
1、电脑打开photoshop , 然后打开一张图片 。

文章插图
2、打开图片后 , 进入通道页面 。
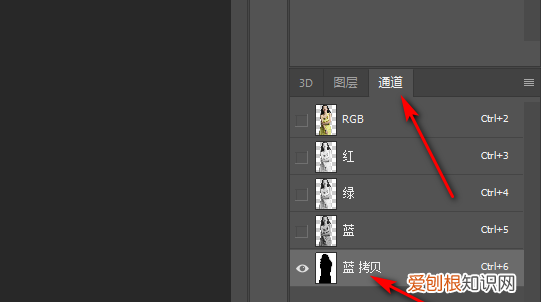
文章插图
3、进入通道调整好色阶后 , 按住Ctrl+鼠标点击通道图像 , 把人物载入选区 。
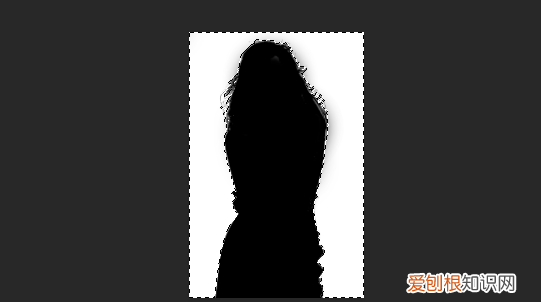
文章插图
4、载入选区后 , 按Ctrl+Shift+I就可以进行反向选择了 。
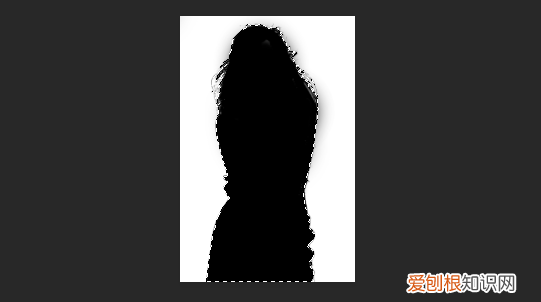
文章插图
ps中为什么反选了整个背景本视频演示机型:戴尔-成就3690 , 适用系统:windows10 , 软件版本:Photoshop 2021;
打开【ps】 , 我们可以使用【套索工具】、【快速选择工具】或者【钢笔工具】进行图片的正选 , 这里我们就以【快速选择】工具进行操作 , 如图将苹果进行了一个正选 , 那么对苹果以外的选区部分进行修改就要用到反选 , 我们可以在图片中点击右键 , 要在工具选择为【矩形选框工具】、【套索工具】以及【快速选择工具】时进行右击 , 才会出现【选择反向】选项 , 在弹出的菜单点击【选择反向】 , 即可进行反选;
推荐阅读
- 书到用时方恨少下一句 书到用时方恨少出处
- 孕妇吃海鲜要注意什么 孕妇禁吃的海鲜
- 【护送高考】浙江公安:已安排护送 你很难驾驭风浪。保安护送你到考场
- 翟子路个人资料简介 翟子路的感情史
- 麻沸散起源于哪个朝代 麻沸散问世于什么时候
- 一声不吭辞职的人都是聪明人 为啥好多人自离不要工资
- 2种方法教你查看电脑中的隐藏文件 隐藏文件夹怎么显示出来
- 现代笛子演奏家 冯子存是我国的什么演奏家
- 五谷具体是哪5种粮食 五谷杂粮是哪5种


