
文章插图
有时候我们在打开文件夹的时候,明明是空的什么文件也没有,但是却发现仍然会占用磁盘空间,这是怎么回事呢?后来听说可能是有隐藏文件,这文件都隐藏了怎么才能看见呢?关于电脑中怎么查看隐藏文件的问题,小编给大家找了两种可以查看隐藏文件的方法,一起来瞧一下吧 。
【2种方法教你查看电脑中的隐藏文件 隐藏文件夹怎么显示出来】??方法一:文件夹中查看隐藏文件
??第一步,打开“空的”文件夹,点击窗口上方的【工具】选项,然后点击选择【文件夹选项】 。?

文章插图

文章插图
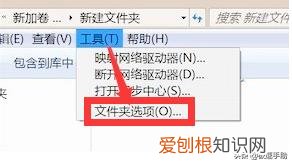
文章插图

文章插图
??第二步,在新弹出的对话框中,点击【查看】选项卡 。?
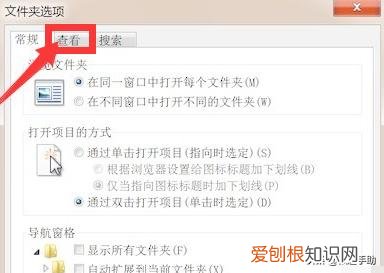
文章插图

文章插图
??第三步,在【高级设置】模块下,勾选【显示隐藏的文件,文件夹和驱动器】选项,然后去掉【隐藏受保存的操作系统文件】的勾选项,点击【确定】即可 。?
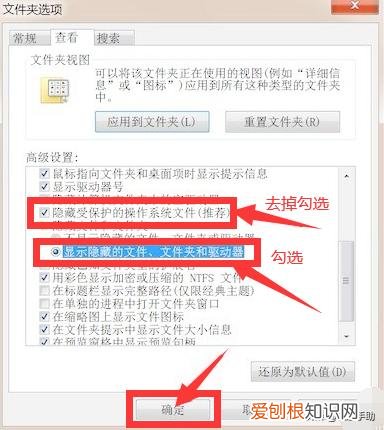
文章插图

文章插图
??方法二:我的电脑中查看隐藏文件
??第一步,双击打开【我的电脑】,然后点击展开【查看】选项卡 。?
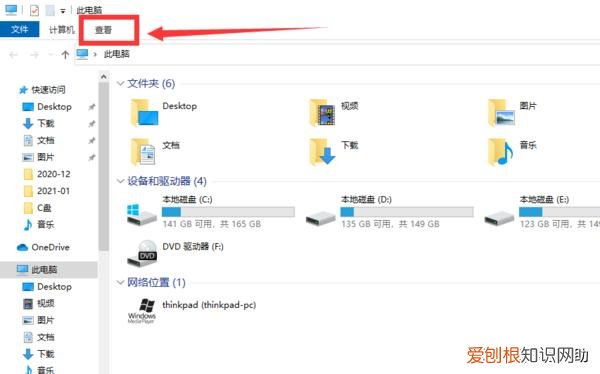
文章插图

文章插图
??第二步,在查看选项卡中的左右侧,点击【选项】按钮 。?
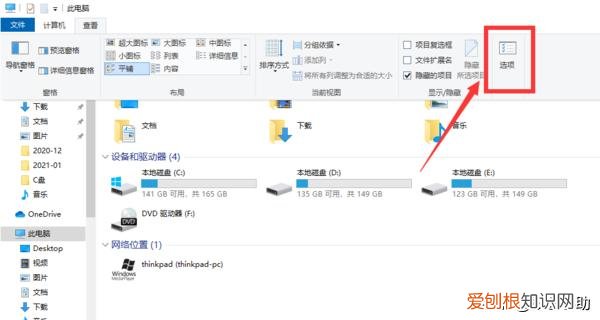
文章插图

文章插图
??第三步,这时候就会进入到【文件夹选项】对话框,然后我们需要还是点击【查看】选项卡 。?
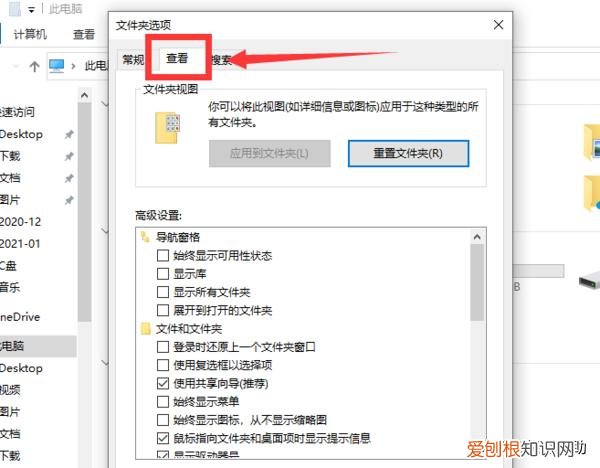
文章插图

文章插图
??第四步,跟方法一相同,去掉勾选【隐藏受保存的操作系统文件】选项,勾选【显示隐藏的文件,文件夹和驱动器】选项即可 。?
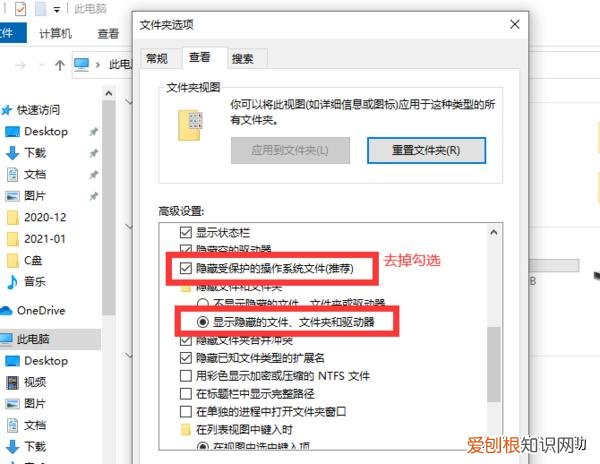
文章插图

文章插图
??不管你是什么系统的电脑,这2种方法中总有一个是你需要的 。怎么查看隐藏文件的方法就讲完了,以后再遇到有隐藏文件的情况,就可以用以上的方法显示隐藏文件,最主要的还是这两种方法都非常的简单,而且还有好多操作都是相同的,回了一种另一种也就会了 。好了,今天的分享就到这里了,希望能对你有所帮助 。

文章插图
推荐阅读
- 一声不吭辞职的人都是聪明人 为啥好多人自离不要工资
- 现代笛子演奏家 冯子存是我国的什么演奏家
- 五谷具体是哪5种粮食 五谷杂粮是哪5种
- 拖欠工资打12345管用吗 举报公司打什么电话
- 电表和水表的读取方法 电表水表怎么看
- 2022年中南大学最好的专业排名
- 常用的8句英语对话口语 晚安用英语怎么说
- 剑门关在哪里,广元到剑门关有多远?
- 绿色食品包装袋图片 绿色食品有什么


