
文章插图
什么是MAC地址?MAC地址也叫物理地址、硬件地址,由网络设备制造商生产时烧录在网卡(Network lnterface Card)的EPROM(一种闪存芯片,通常可以通过程序擦写) 。IP地址与MAC地址在计算机里都是以二进制表示的,IP地址是32位的,而MAC地址则是48位的 。在某些单位,通过认证的MAC地址才能上网,这就需要我们将MAC地址上报给管理员,添加权限后,你的电脑或者手机才可以接入企业网络 。
如何查看电脑的MAC地址电脑的MAC地址分为无线和有线两种,在公司只需要上报有线网卡的地址就可以了 。下边按照操作系统来介绍不同的操作系统的查看方法,依次按照WIN10、WIN7 系统来介绍查看MAC地址的方法,在最后会给大家一个通用的通过命令行查看MAC地址的方法 。
WIN10和WIN11系统查看MAC地址
第一步:在WIN10系统中,按WIN+I键,打开Windows设置,点击网络和Internet,如下图:
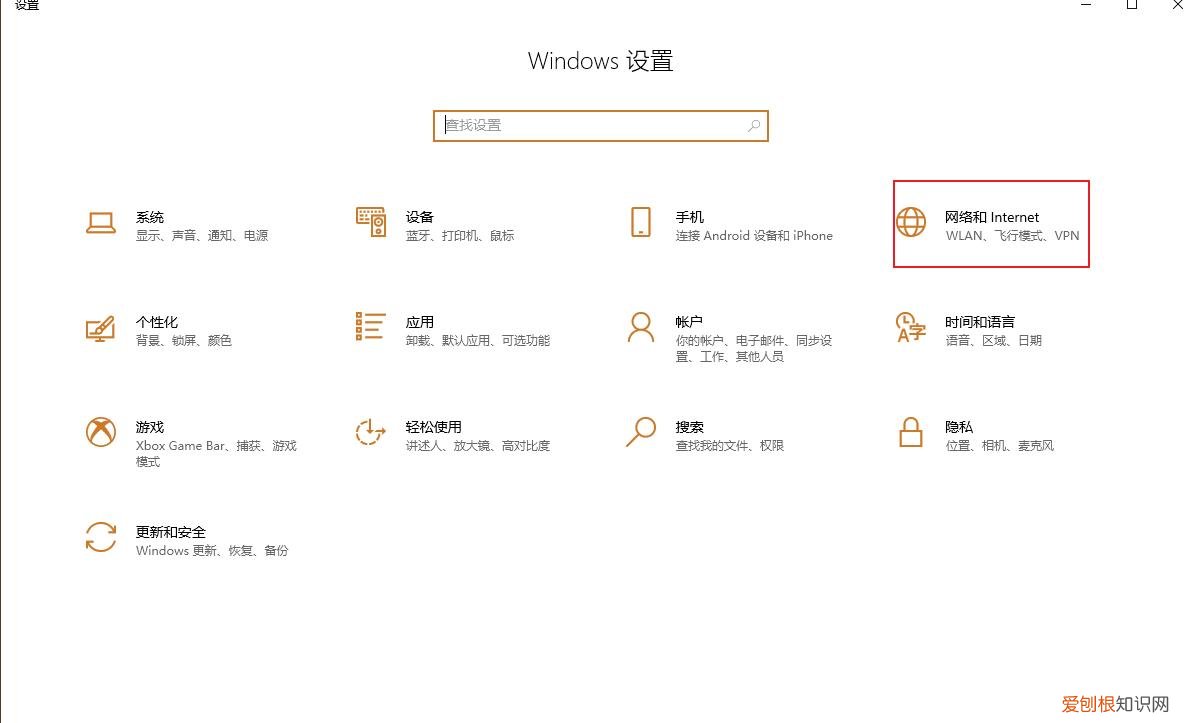
文章插图

文章插图
第二步:点击以太网,再点击网络,如下图
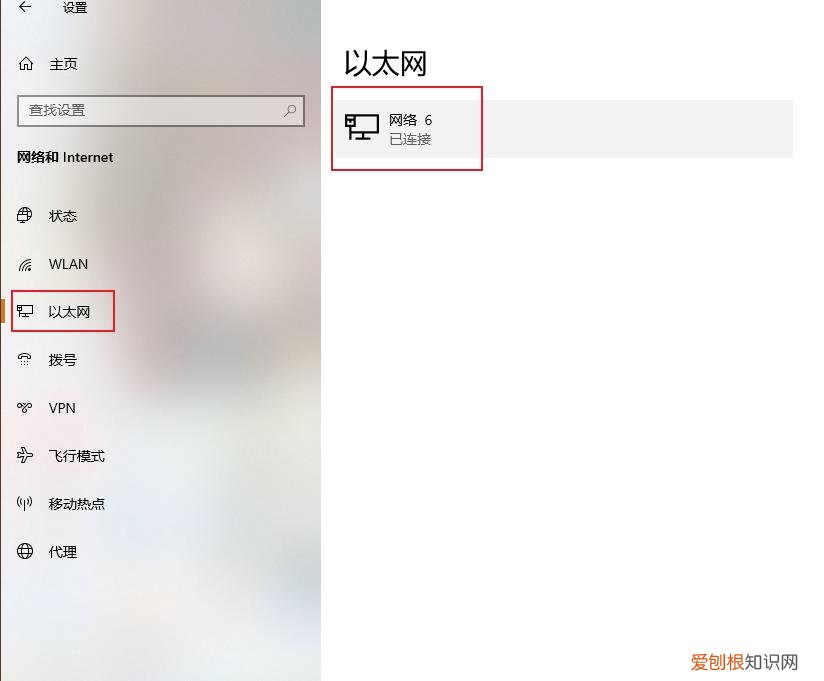
文章插图

文章插图
第三步:往下滑动,即可看到有线网卡的MAC地址,点击复制可以将信息全部复制到剪切板,如下图:
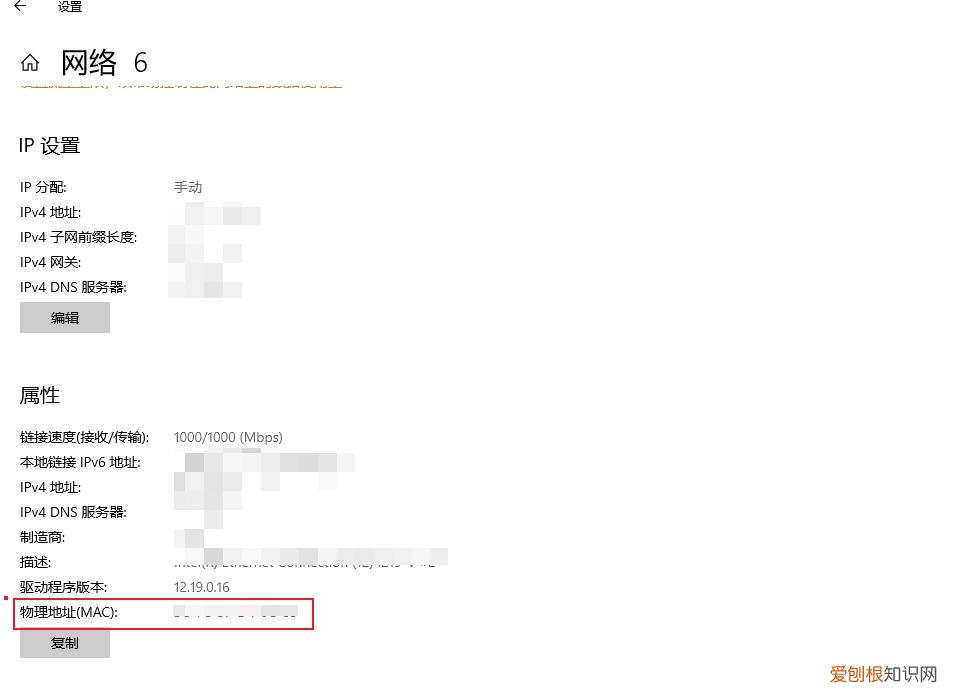
文章插图

文章插图
第四步:返回到第一步的操作,点击WLAN,再点击硬件属性,再打开的页面上就可以看到无线网卡的MAC地址了,同样也可以点击复制按钮将信息复制到剪切板 。如下图
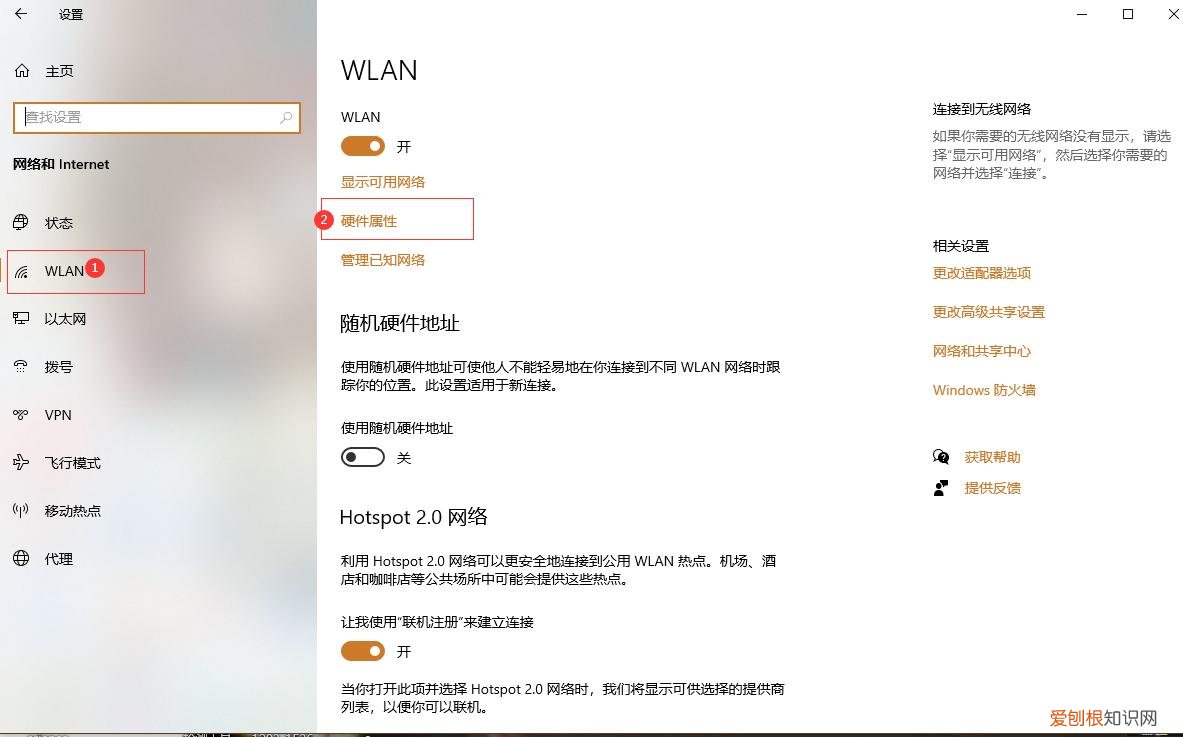
文章插图

文章插图
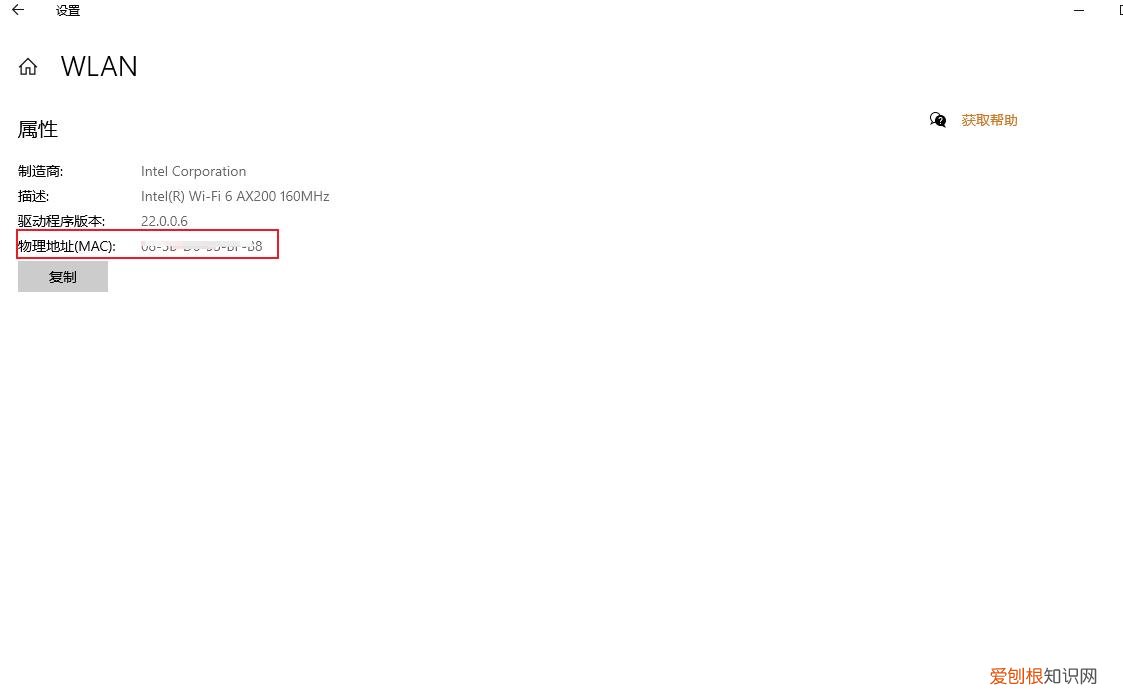
文章插图

文章插图
WIN7系统查看MAC地址
第一步:打开左下角的开始菜单,点击控制面板,如下图
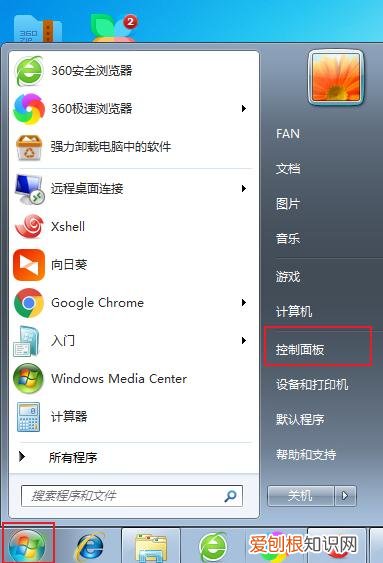
文章插图

文章插图
第二步:在控制面板中找到网络和Internet,点击查看网络状态和任务
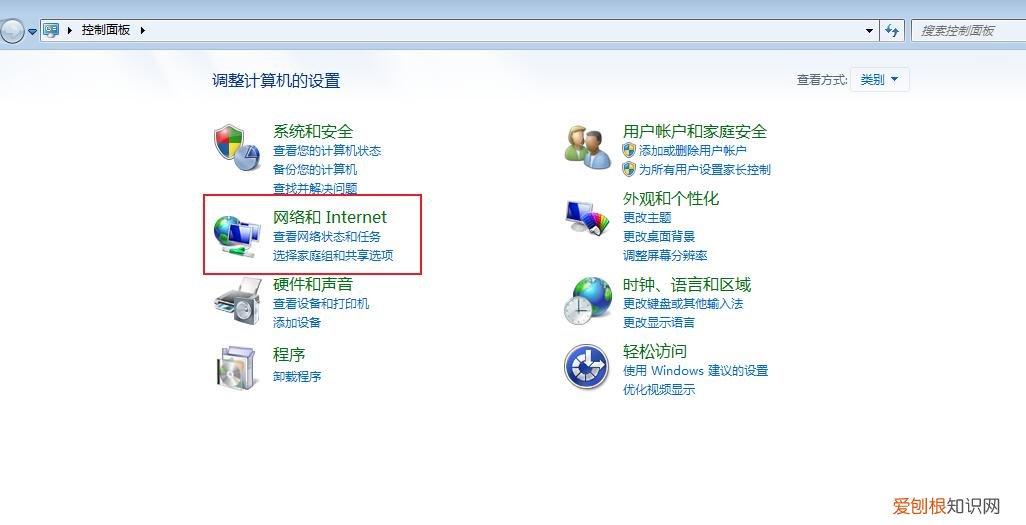
文章插图

文章插图
第三步:在打开的页面,找到本地连接,点击详细信息,即可看到物理地址,也就是我们要查看的MAC地址,如下图 。
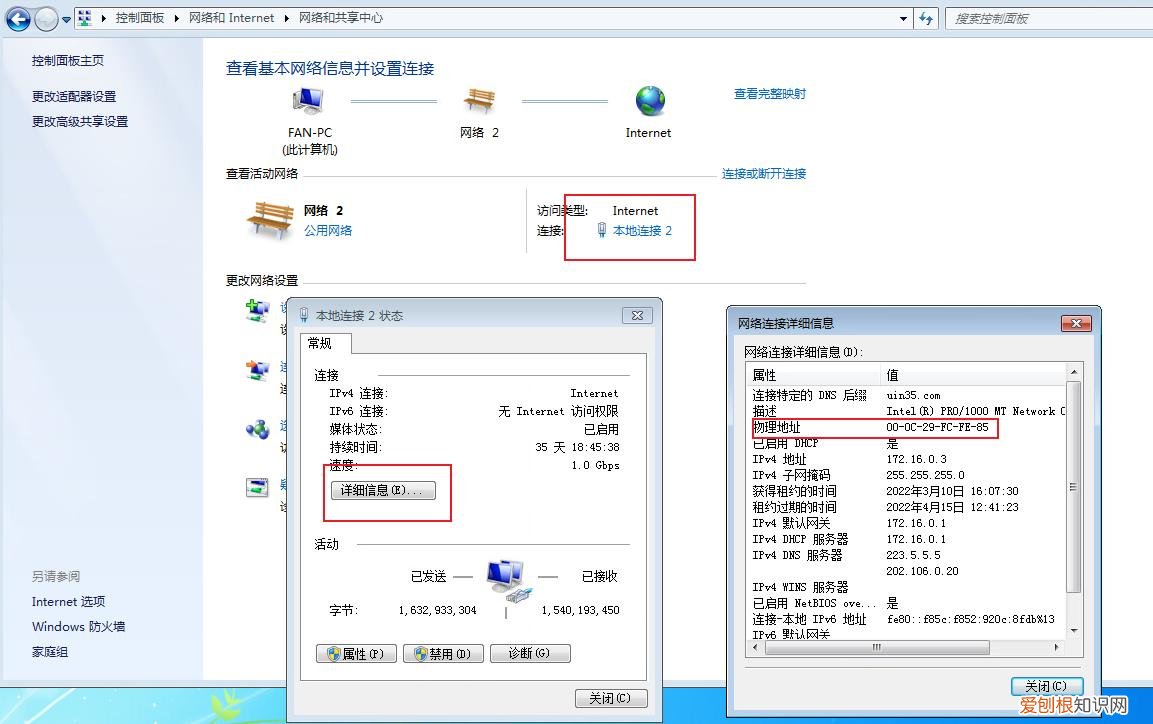
文章插图

文章插图
Windows系统中通过命令行查看MAC地址
这种方法在Windows系统中时通用的,按照下边的步骤操作即可 。
第一步:按键盘的WIN+R键,打开运行对话框,输入cmd,按回车键或者点击确定,如下图:

文章插图

文章插图
第二步:在打开的DOS命令行界面输入ipconfig /all,然后按回车
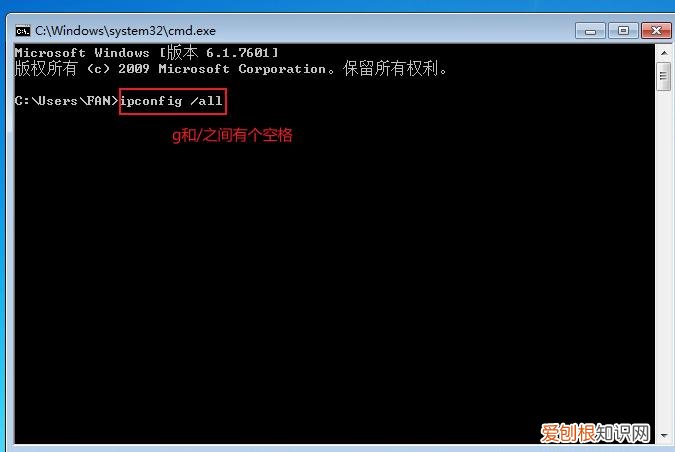
推荐阅读
- cdr应该怎么才可以安装字体
- 何炯结婚了吗?妻子是谁?
- 打印机驱动怎么安装?教你3招,轻松搞定安装驱动
- tmp是什么文件?软件或系统产生的临时文件
- 安全模式怎么进?两种进入Windows 11安全模式的方法
- 微信聊天记录删了还能查出来吗?用这个方法,被删聊天记录也能恢复!
- 动态壁纸怎么设置?简单一招,教你如何设置动态壁纸
- 电脑ip地址查询方法有哪些?使用这四种方法,即可轻松搞定
- 桑葚一天吃多少最好


