
文章插图
重启到安全模式允许用户临时禁用驱动程序和相关功能,帮助用户确认任何影响 PC 运行的系统关键问题 。本文将告诉你如何在 Windows 11 系统上启动到安全模式 。进入安全模式有两种方式,两种方式都比较简单,用户可以自行选择 。
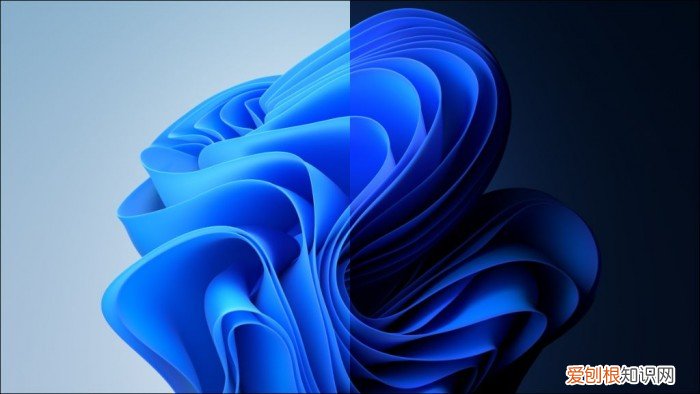
文章插图

文章插图
方法一:设置应用
1. 点击任务栏上的Windows图标 。选择“设置”齿轮 。(你也可以使用快捷键 Win + I 来打开该应用程序)
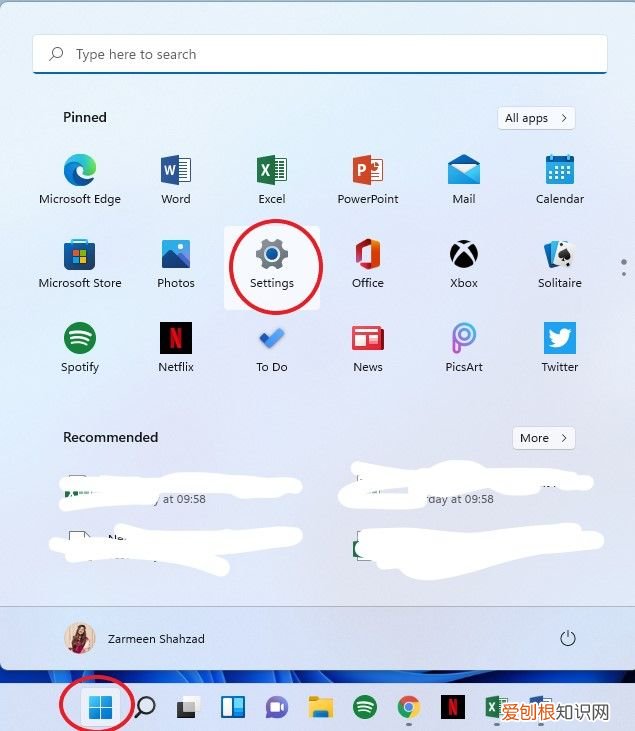
文章插图

文章插图
2. 点击左侧的“系统”设置,在右侧面板中向下滚动并选择“恢复”(Recovery)
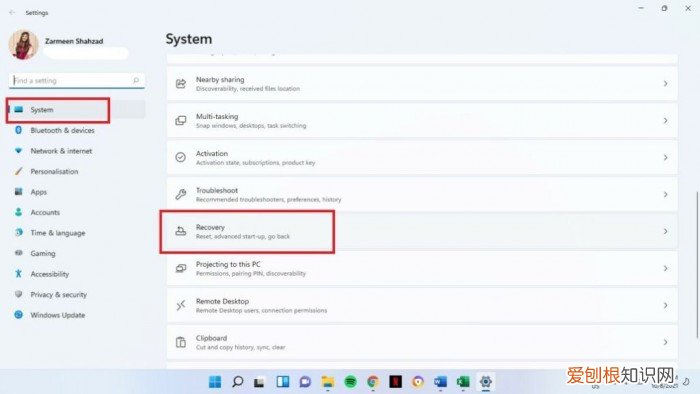
文章插图

文章插图
3. 选择“立即重启”
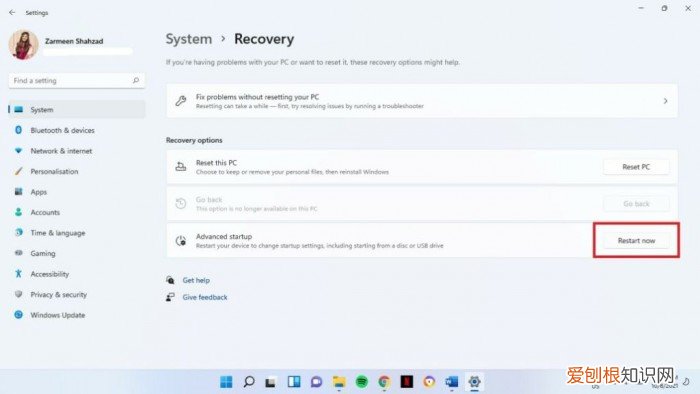
文章插图

文章插图
4. 重新确认你的选项,并选择“立即重启”
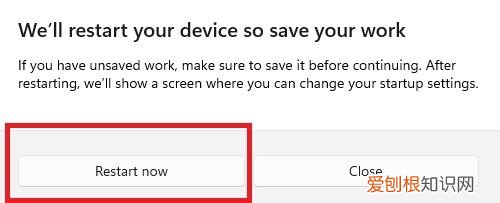
文章插图

文章插图
5. 选择“故障排除”
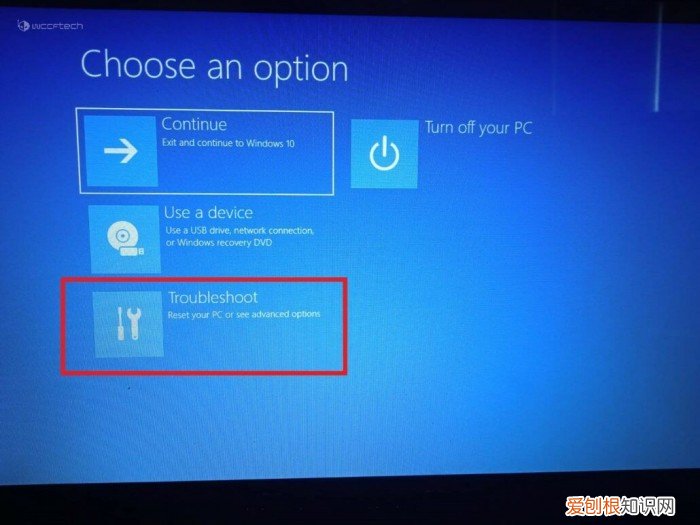
文章插图

文章插图
6. 选择“高级选项”
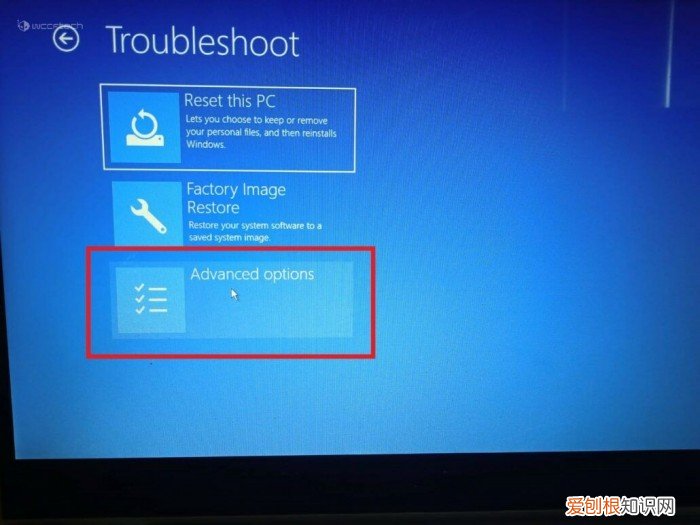
文章插图

文章插图
7. 选择“启动设置”
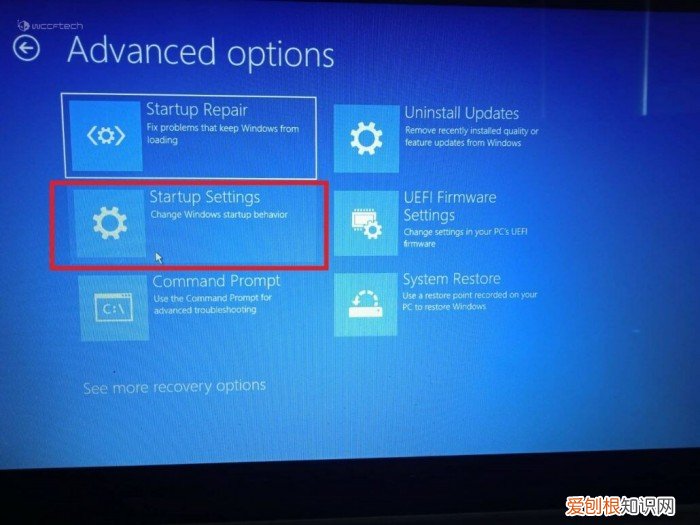
文章插图

文章插图
【安全模式怎么进?两种进入Windows 11安全模式的方法】8. 在屏幕底部选择“重启”按钮
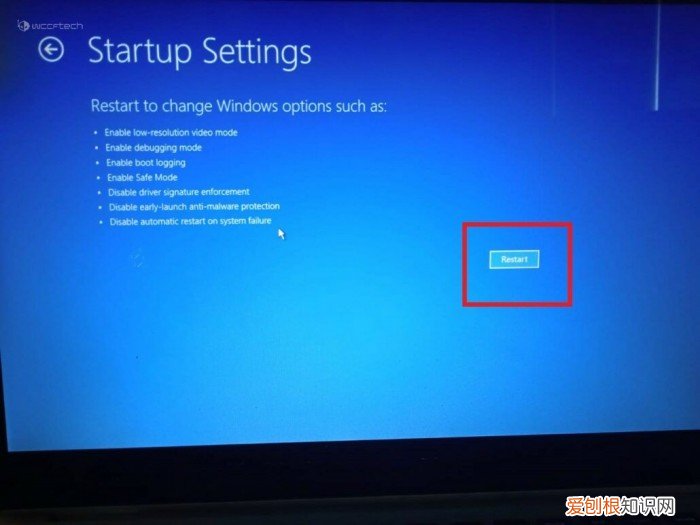
文章插图

文章插图
9. 在 BitLocker 屏幕上,按回车键继续

文章插图

文章插图
10. 输入你的 BitLocker 恢复密钥 。如果你不清楚密钥,那么需要使用你的微软账号来找到它 。在你输入密钥之后,按回车键 。
11. 之后会跳转到有很多选项的页面 。这里的选项 4、5、6 都可以进入安全模式 。使用键盘输入进入到你想要的安全模式
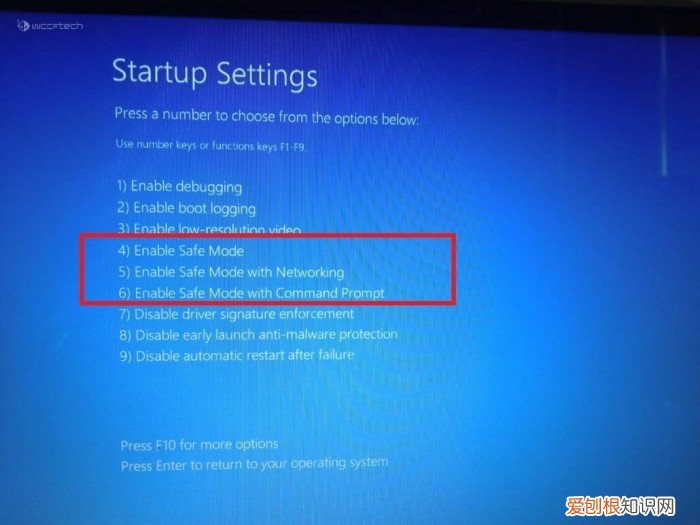
文章插图

文章插图
方法二:在 Windows 11 系统启动中进入安全模式
1. 打开电脑
2. 在笔记本/PC 上按下电源键,并做两次
3. 会出现一个“选择一个选项”的蓝色页面 。然后按照方法一的步骤 5-11 重复操作 。

文章插图
推荐阅读
- tmp是什么文件?软件或系统产生的临时文件
- 微信聊天记录删了还能查出来吗?用这个方法,被删聊天记录也能恢复!
- 动态壁纸怎么设置?简单一招,教你如何设置动态壁纸
- 电脑ip地址查询方法有哪些?使用这四种方法,即可轻松搞定
- 桑葚一天吃多少最好
- 雾跟雾霾肉眼怎么区别 霾和雾的区别在于
- 亮面涂层羽绒服怎么清洗 亮面羽绒服怎么洗
- 婵真婵伊雪好吗 婵真怎么样,婵真好用吗
- 日语大全日常口语 日语你好怎么说


