
文章插图
今天教的是一个 Word 中的文本框技巧 , 同样是文本框 , 这个功能却只在 Word 中有 。
案例:如以下动图所示 , 将大段的文本复制粘贴到下方的第一个文本框中 , 超出文本框大小的部门内容 , 会像流水一样按顺序流入第二和第三个文本框中 。
还能这样?
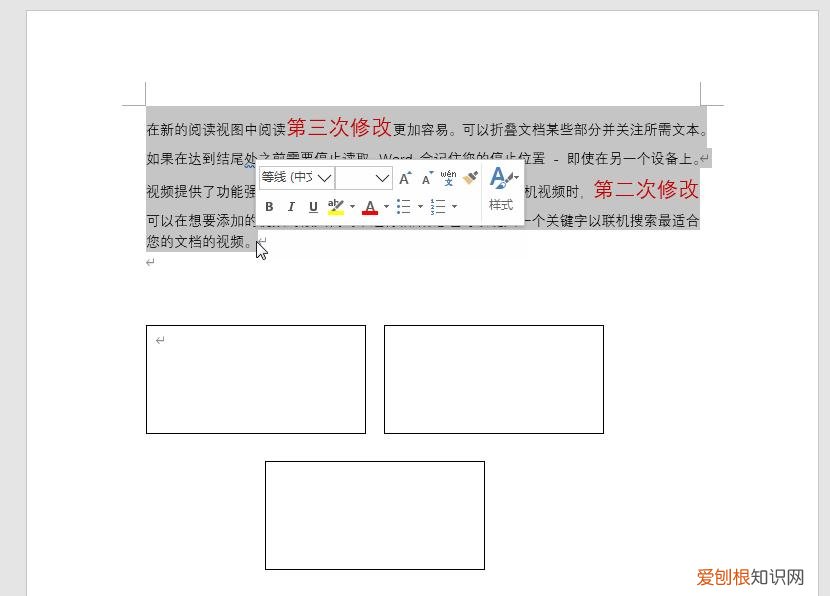
文章插图

文章插图
解决方案:我们以下图中的文本为例 , 将其复制到文本框中 。
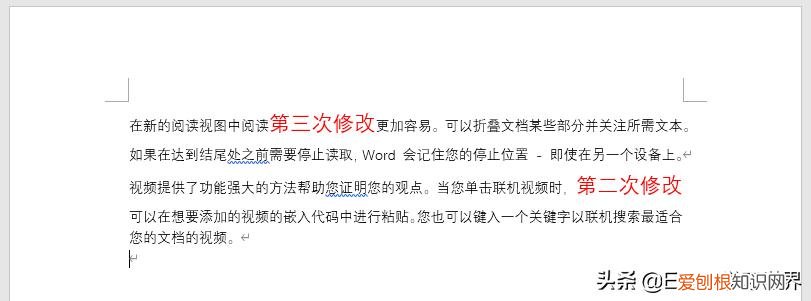
文章插图

文章插图
1. 选择菜单栏的“插入”–>“文本框”–> 选择所需的文本框样式
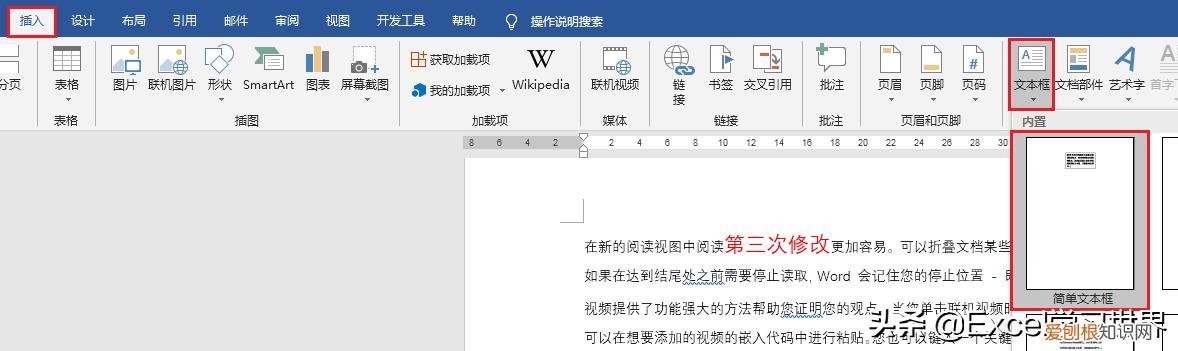
文章插图

文章插图
2. 将文本框放到所需的位置 。
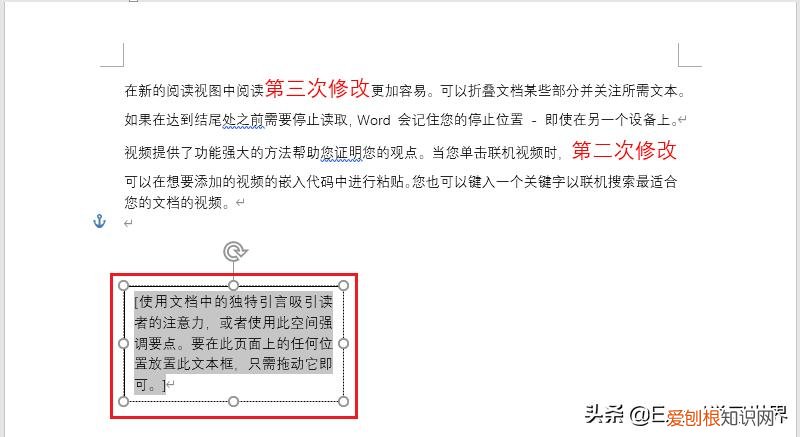
文章插图

文章插图
3. 删除文本框中的默认文本 。
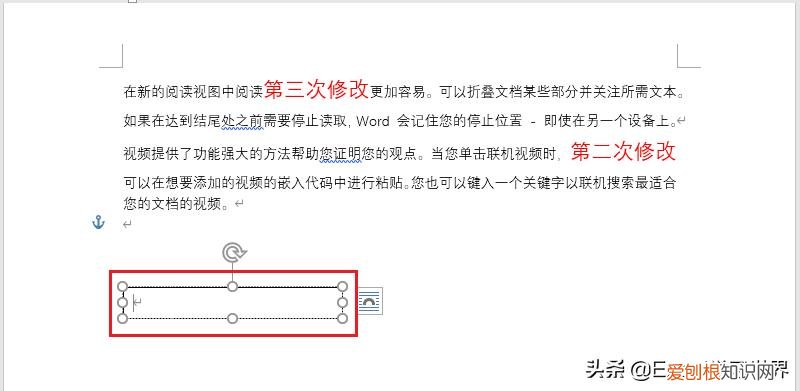
文章插图

文章插图
4. 适当拖大文本框 。
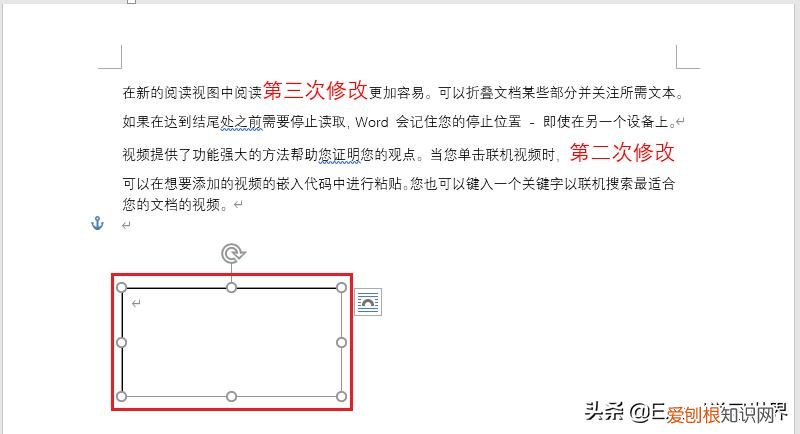
文章插图

文章插图
5. 任意选一段文字复制粘贴到文本框中 。
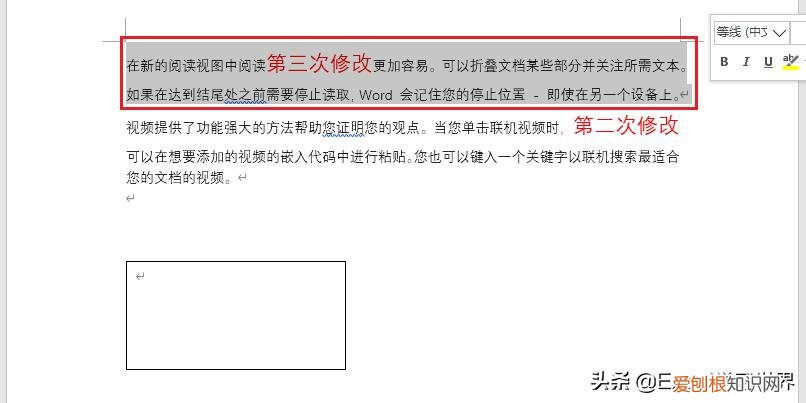
文章插图

文章插图
文本太多了 , 可是又不想让文本框大小自适应文本内容 , 客户要求文本框尺寸就得这么大 , 还能怎么着?
那么就可以用今天这个技巧 , 再加一个文本框 , 一个放不下了 , 自动放到另一个里去 。
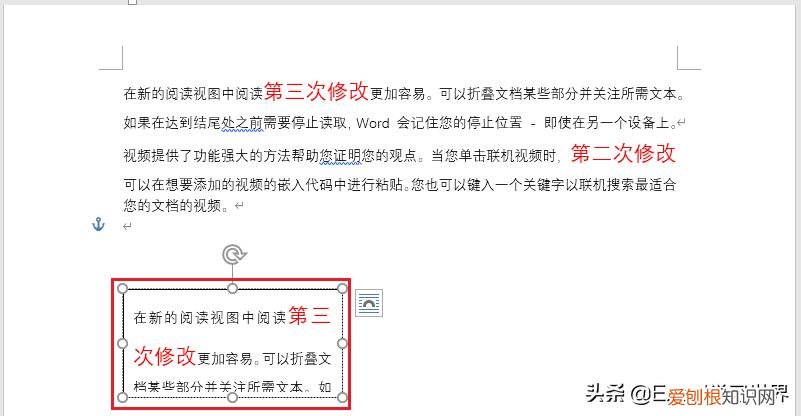
文章插图

文章插图
6. 删除文本框中的内容 –> 将空文本框复制粘贴到旁边
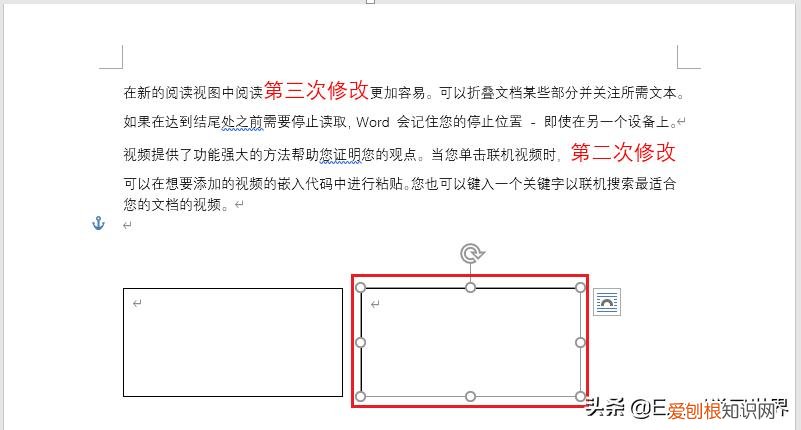
文章插图

文章插图
7. 选中第一个文本框 –> 选择菜单栏的“格式”–>“创建连接”–> 当鼠标变成杯子形状时 , 点击第二个文本框 , 鼠标就很形象地变成了一个杯子正在向第二个文本框倒水 , 这些水都是文本组成的 。
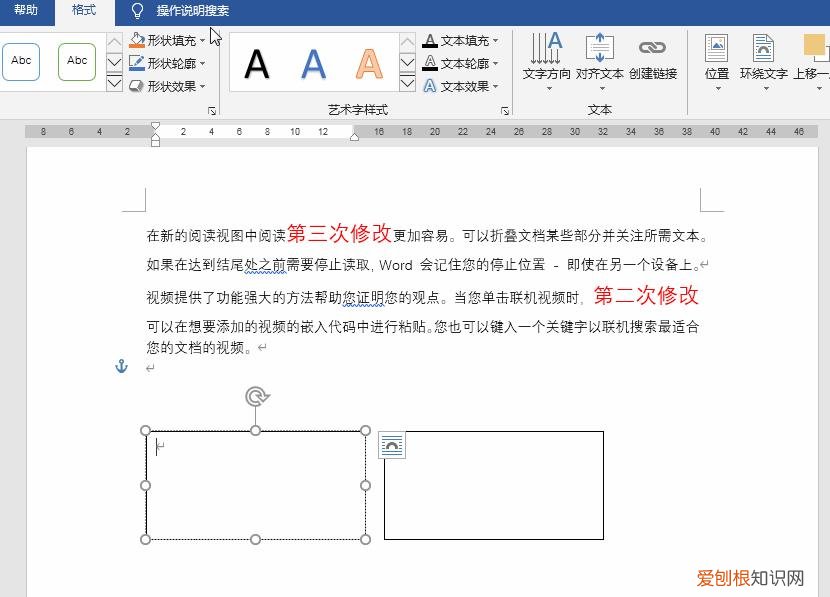
文章插图

文章插图
现在大家可以看见 , 第二个文本框左上角的换行标记不见了 , 说明链接已经建立好了 。
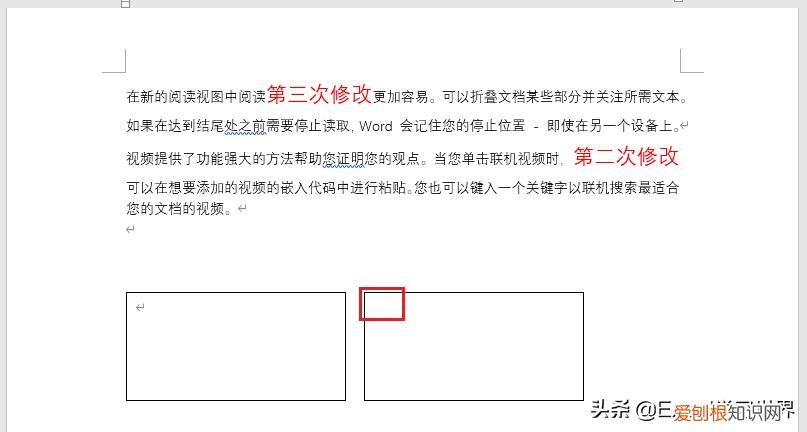
文章插图

文章插图
现在再将文本复制粘贴到第一个文本框中 , 放不下的部分自动出现在了第二个文本框中 。
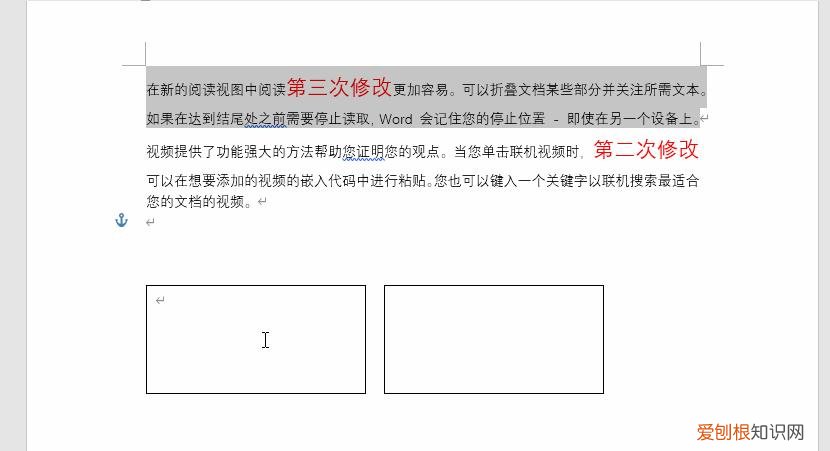
推荐阅读
- 近的恒星就是比邻星 距离地球最近的恒星是什么
- 临终遗言却感动后人 李斯被腰斩时说了什么
- 山竹里面黄黄的是什么可以吃吗?水果店老板:不懂的人买的山竹白吃了
- 1元进货卖2元利润多少 毛利率的计算公式
- 我国最大淡水湖 最大的咸水湖是什么湖
- 深圳东站地铁是几号线 深圳东站在哪里
- docks是什么意思 warehouse是什么意思
- 绝句二首(其二 几处早莺争暖树下一句是什么)
- 正宗湘菜20道 东坡肉是什么菜系


