
文章插图
【教你彻底清理C盘垃圾 c盘满了怎么清理垃圾而不误删】Windows系统用久了,为什么总会让人觉得运行越来越慢了呢?
因为我们很少会去清理系统盘C盘的垃圾,一开电脑就忙着办公、学习或者是娱乐,在用电脑的过程中,日积月累的缓存和垃圾文件不断占据电脑磁盘空间,造成电脑越来越臃肿 。

文章插图

文章插图
直到电脑运行有明显的卡顿,才知道该清理垃圾文件了 。但是问题来了,电脑中有这么多的文件,哪些是可以清理掉的呢?
下面带来3步简单的清理C盘的操作,业务繁忙的小伙伴只需要花3分钟的时间 。
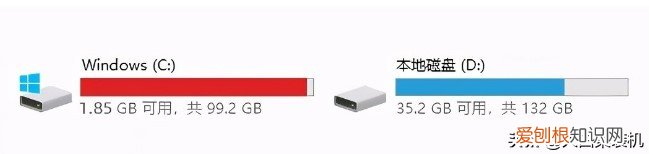
文章插图

文章插图
第一步,清理系统临时文件、windows升级留下的windows.old文件 。
同时按下【win+r】键,打开运行窗口,输入“%temp%”回车,这里存储的是系统临时文件 。
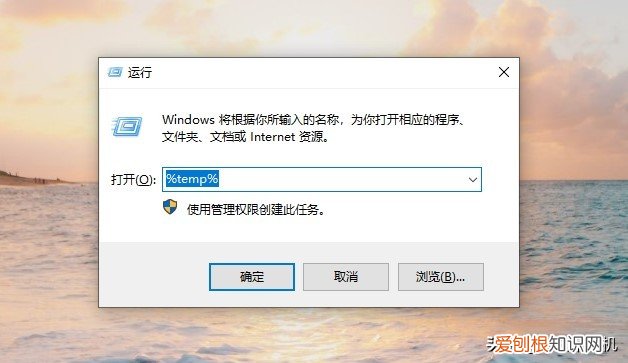
文章插图

文章插图
比如说网页浏览记录、各类收藏夹、安装软件等工作时留下来的临时文件,都是垃圾文件来的,可以全部删除 。
不过很多缓存垃圾不能删除,会出现一个弹窗,你在“为所有当前项目选择执行此操作”前面打钩,随后点击跳过就行了 。
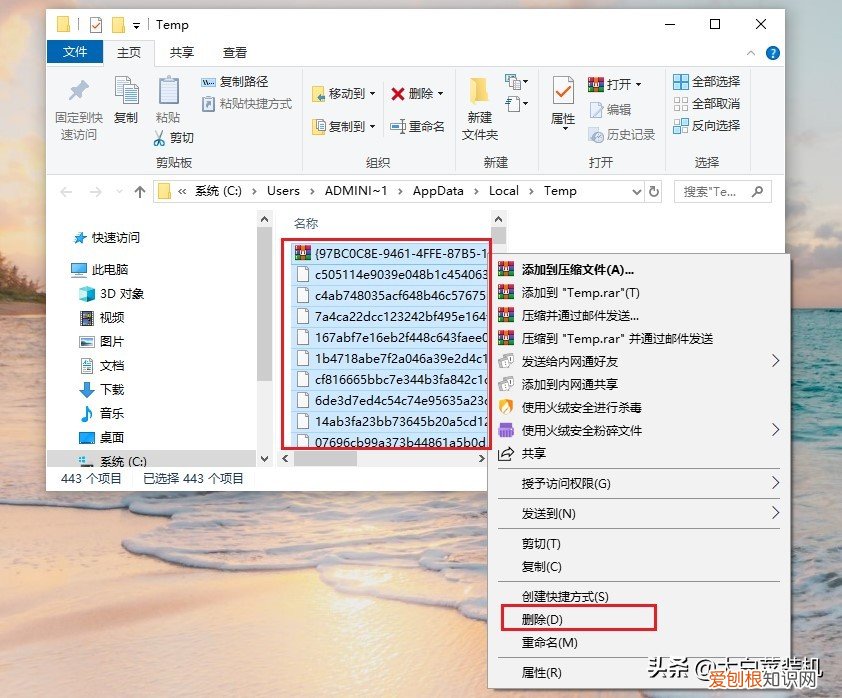
文章插图

文章插图
接下来清理windows.old文件,windows升级之后,会将旧的系统文件放在windows.old文件夹,目的是防止升级之后系统出现bug等问题,让用户可以回滚到之前的windows版本 。

文章插图

文章插图
如果系统安装之后经过几天的使用,都没有发现问题的话就可以将这个文件清理掉,因为它占用了10G左右 。操作如下:
打开“此电脑”,右键点击c盘,选择“属性”,打开“磁盘清理” 。
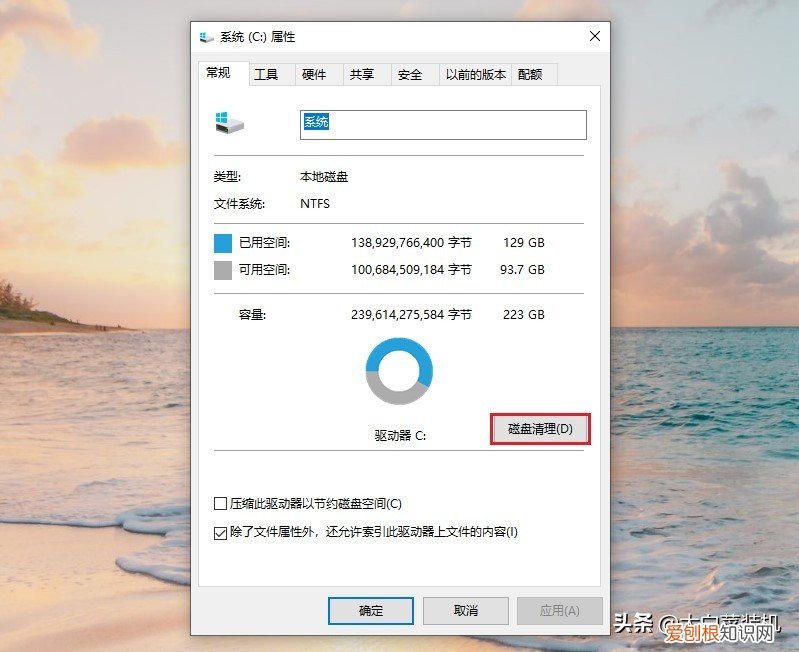
文章插图

文章插图
找到“以前的windows安装”选项,勾选它,点击确定清理 。
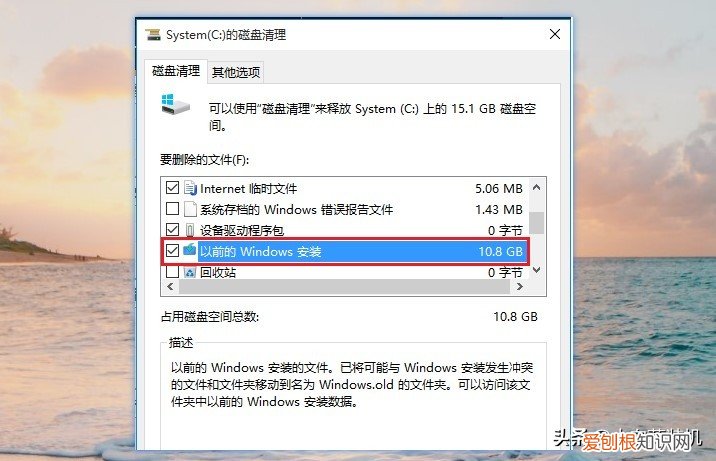
文章插图

文章插图
第二步,定时清理下载文件夹和文档,将大文件转移到其他分区(非c盘的空间比较大的分区,比如D盘) 。
打开此电脑,在窗口左侧栏点击“下载”,这里存放的是在网页下载的一些东西,包括软件、文档、视频等等,将不需要的文件删除 。比如说下载的软件安装包安装完毕后就没用了,清理后还能腾出空间 。
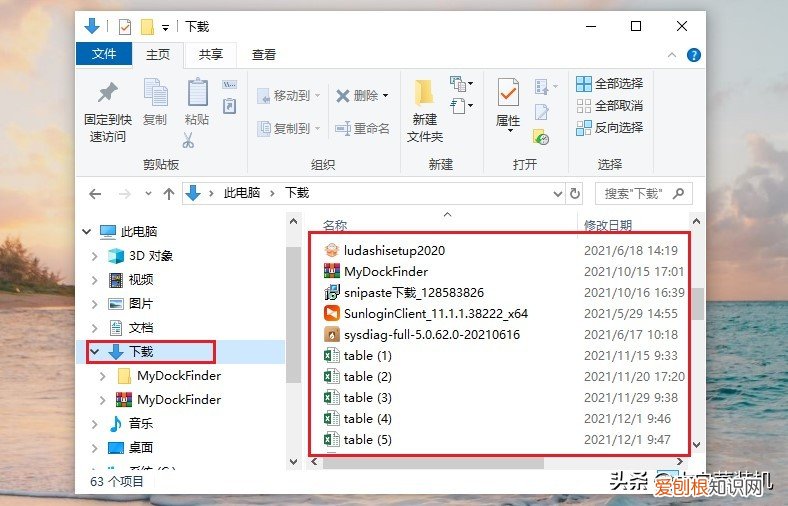
文章插图

文章插图
如果有重要的下载文件,可以进行转移到非c盘比较大的分区,比如D盘 。系统桌面也一样,其路径也在c盘,所以不要在桌面放太多大的文件 。
推荐阅读
- 分享五部“许凯”演过的电视剧 许凯演过的电视剧大全
- 99977是什么意思?译为:珍惜眼前人
- 空气炸锅烤红薯要多少温度和时间
- DG什么档次 dg是什么品牌
- 过零丁洋文天祥 文天祥是哪个朝代的人
- 佛家三宝是指什么 佛家三宝是指哪三宝
- 强恕堂52度图片价格 强恕堂52度浓香型价格
- 治愈系女孩是什么意思 治愈系什么意思
- 电脑应该如何才可以切换窗口


