照片格式大小要咋改
本文章演示机型:联想小新air14(2021酷睿版),适用系统:Windows10;
找到要更改照片格式大小的照片,鼠标右击,在弹出的对话框中选择【复制】,在桌面任意位置,单击鼠标右键【粘贴】出一个副本,鼠标右键单击副本照片,选中【编辑】,进入照片编辑界面,点击【重新调整大小】;
根据需要调整水平与垂直的数值,调整好之后点击下方的【确定】按钮,接着轻点右上角的【关闭】,在弹出的对话框中选择【保存】,再双击打开副本,可以看到图片格式大小已经更改了;
本期文章就到这里,感谢阅读 。
如何修改照片格式和文件大小使用美图秀秀可以做到 。
1、打开“美图秀秀”,点击“打开图片”,这里选择一个后缀为”jpg”图片文件 。
2、打开图片后,在屏幕的右下角点击”EXIF“,可看到文件大小为392KB 。
3、按屏幕右上角的“保存分享”,或直接按快捷键“Ctrl+S” 。
4、点击“文件名与格式“右面的选择按钮,便弹出3种图片格式,即jpg、png、bmp,可随意选择 。这里仍然选择jpg格式 。
5、拖动”保存画质“下的拖拉选择按钮,然后按“保存”,存盘到磁盘 。
说明:如果想高画质,则向右拖,则文件变大;如果想低画质,则向左拖,则文件变小 。只有jpg文件才可调整画质,png、bmp是不可以调整画质的 。
6、重新打开所修改的图片,点击屏幕右下角的“EXIF"按钮,即弹出图片的大小为95KB,图片已经被缩小了 。
怎么修改照片的大小可以用PS修改照片尺寸大小 。下面介绍具体操作方法供参考:
1、首先打开电脑,然后下载安装后PS软件,安装好后,点击打开PS软件,如图所示 。
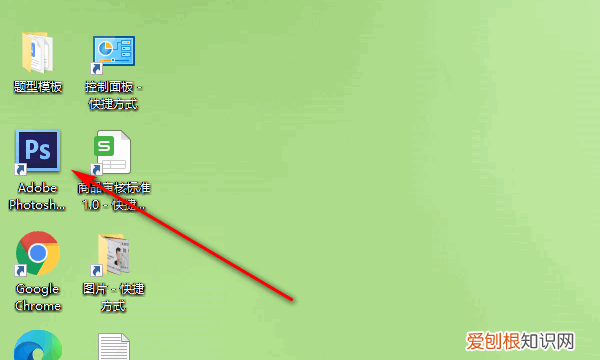
文章插图
2、打开PS后,点击菜单栏上的文件,然后在弹出来的菜单栏中,点击打开 。
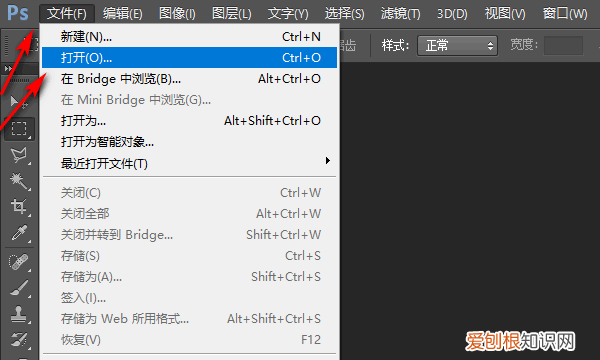
文章插图
3、在弹出来的窗口中,选择要修改的照片,然后点击打开 。
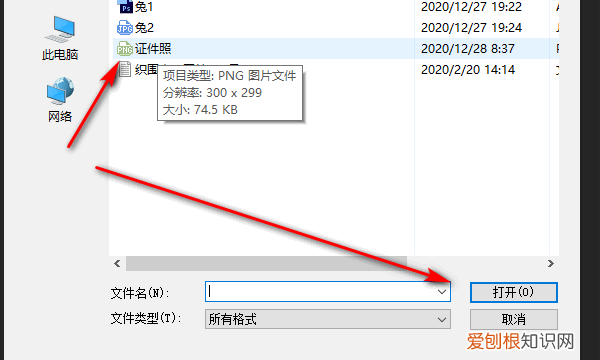
文章插图
4、打开照片后,点击菜单栏上的文件,然后点击存储为Web所用格式,如图所示 。
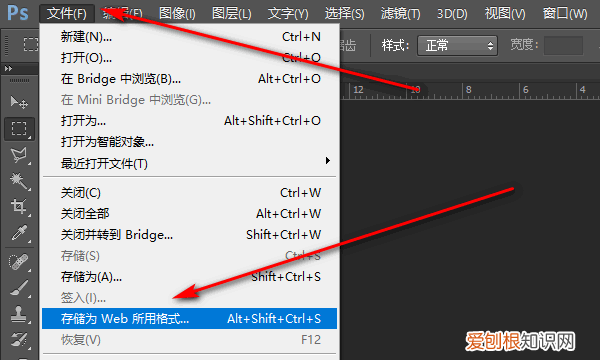
文章插图
5、在弹出来的窗口中,把品质调低 。
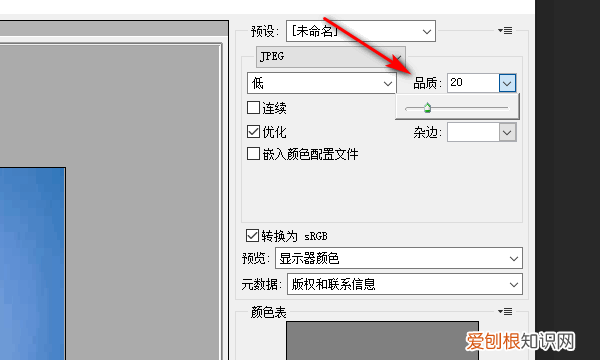
文章插图
6、品质调低后,点击存储,把修改好的照片存储起来 。
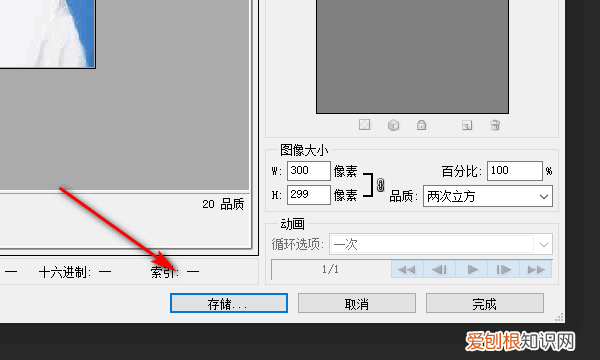
文章插图
7、这样照片的大小就修改好了 。
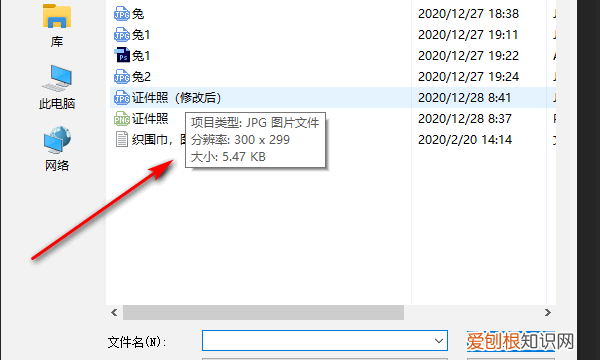
文章插图
如何改变照片文件大小kb【照片格式大小要咋改,如何修改照片格式和文件大小】改变图片的尺寸可以在【画图工具】中的【重新调整大小】即可按照像素进行调整 。改变文件的容量可以使用PS在保存后选择品质即可,或者是使用截图的方式缩小 。以下是详细介绍:

文章插图
1、图片的尺寸大小可以使用Windows系统自带的【画图工具】,左上角的主页,选择其中的【重新调整大小】选项,点选【像素】,最后点击确定即可;
2、图片的容量大小可以通过打开PS,拖动图片进去之后选择左上角的【文件】-【另存为】,选择保存格式是JPG,然后在确定保存的文件路径之后,选择保存的品质,根据需要进行选择,右侧会有一个文件的大小数值,缩小到需要的数值之后点击【保存】;
推荐阅读
- 赶尽杀绝的绝是什么意思 绝处逢生的绝是什么意思
- 知识产权到底是什么呢? 什么是知识产权
- 中国国家导弹防御系统 cnmb是什么意思
- 图片和照片一样吗 图片是什么意思
- 安乐窝的近义词和反义词 安乐窝是什么意思
- 知许的含义 知是什么意思
- vicious是什么意思 confident是什么意思
- 产品有哪些含义 产品是什么意思
- 2021年是戊戌年吗 今年是什么年啊


