PS中的美白该怎样使用
本文章演示机型:戴尔-成就5890 , 适用系统:windows10家庭版 , 软件版本:Adobe Photoshop 2021;
在PS中打开要美白皮肤的图片 , 操作前先把背景复制一层 , 打开【通道】 , 在通道面板中 , 观察【红】、【绿】、【蓝】三个通道 , 明显发现【蓝】通道下照片最暗、瑕疵最多 , 右键单击【蓝】通道 , 选择【复制通道】 , 按住键盘Ctrl键 , 点击复制蓝通道前的缩略图 , 载入选区;
然后选择正常的RGB通道 , 再切换到【图层】面板 , 点击下方的【创建新的填充或调整图层】按钮 , 选择【曲线】 , 快捷键Ctrl+【I】将曲线的蒙版反相 , 将RGB曲线适当往上拉 , 就可以美白皮肤了 , 放大图片看一下 , 皮肤的细节还是保留的很好的 , 将调整图层隐藏 , 可以看一下前后的对比;
本期文章就到这里 , 感谢阅读 。
【PS中的美白该怎样使用,怎么在ps中把人的皮肤变白一些】
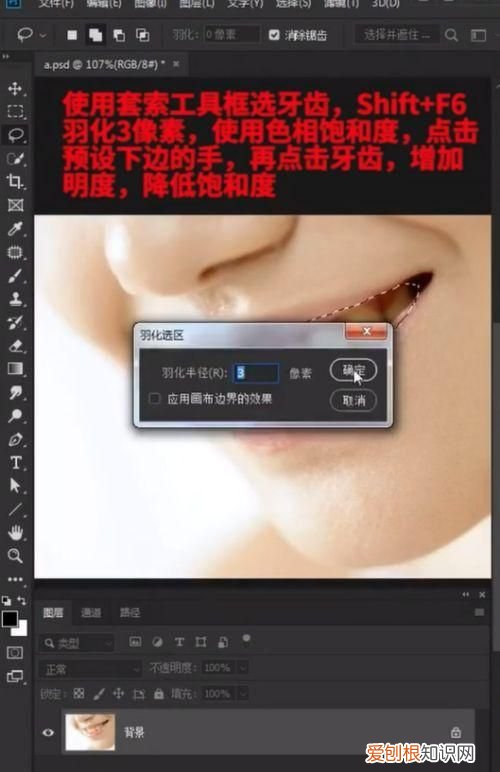
文章插图
怎么在ps中把人的皮肤变白一些1、首先使用ps打开要修饰的照片 , ctrl+J复制图层 , 复制一层备用 。
2、然后执行“图像-调整-匹配颜色” , 勾选中和 。
3、执行“编辑-渐隐匹配颜色” , 参数设置60% 。
4、然后复制图层1 , 得到副本 , 接着将图层混合模式改为“滤色” , 不透明度为60%左右 。
5、回到图层面板 , 按住ctrl+j复制选区到新图层 。
6、继续执行“滤镜-锐化-usm锐化” , 自定义参数 , 完了之后执行编辑-渐隐 , 参数设置为70% 。
7、接下来 , 给新图层添加图层蒙版 , 可以选择灰色画笔在比较亮的地方进行涂抹 , 这时亮度有所降低 。然后执行图像-调整-曲线 , 稍微提升下美白的亮度 。这样就完成了整个效果 。
推荐阅读
- 鳄鱼的眼泪王明涵 鳄鱼的眼泪是什么意思
- 大一c语言挂科严重吗 c语言是什么
- 唯姓 唯什么是什么
- 别人阴你是什么意思 阴是什么意思
- ps的网络意思是什么 ps是什么意思
- 撒拉嘿呦的下一句 撒拉嘿呦是什么意思
- 常项式是什么 项是什么意思
- 情愫缱绻是什么意思 面面相觑是什么意思
- feature法语音标 feature是什么意思


