数据透视表怎么做(数据透视表制作方法教程)Excel数据透视表是数据汇总、优化数据显示和数据处理的强大工具,本例向大家介绍如何在excel中创建数据透视表并对数据进行统计和分析 。数据透视表操作步骤:首先,选中原始数据区域,点击【插入】-【数据透视表】 。如果刚才已经选中了数据区域,在【数据透视表向导】
数据透视表怎么做(数据透视表制作方法教程)Excel数据透视表是数据汇总、优化数据显示和数据处理的强大工具,本例向大家介绍如何在excel中创建数据透视表并对数据进行统计和分析 。
数据网透视表网操作步骤:
首先,选中原始数据区域,点击【插入】-【数据透视表】 。
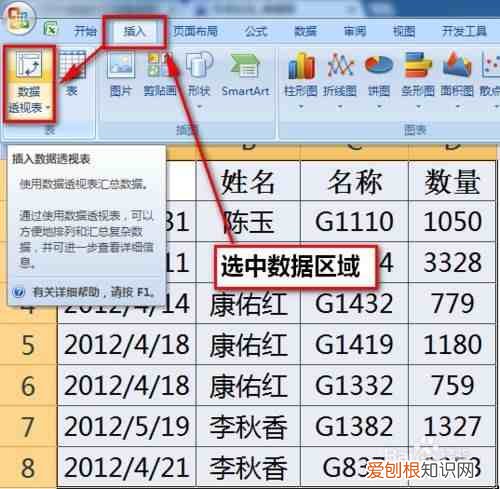
文章插图
如果刚才已经选中了数据区域,在【数据透视表向导】中最上面的选择区域框可以看到选中的单元格区域,如果刚才没有选中,也可以在此选取 。

文章插图
数据透视表提供了在新工作表创建和在当前工作表创建的选择,如果数据透视表较大,内容很多,建议在新工作表中生成透视表 。

文章插图
根据实际情况选择完上述两个设置后,点击【确定】按钮 。
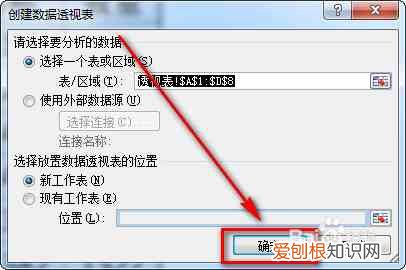
文章插图
这时,在excel中就出现了一个新工作表 。左面是空白的透视表区域,右边是数据透视表字段列表,可以拖动和设置 。
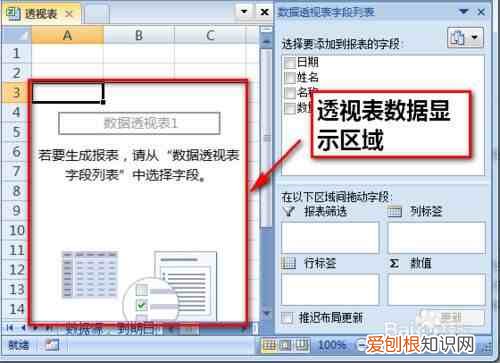
文章插图
数据透视表列表字段处显示的字段名称是原始数据区域的抬头,可以拖动到下面的四个框中 。
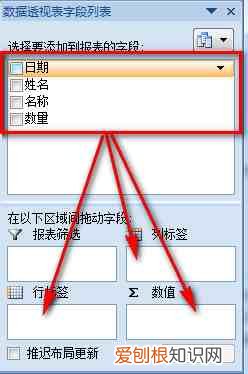
文章插图
我们把【姓名】字段拖到行标签位置,【数量】拖动到【数值】位置 。这时,我们可以看到左方的数据透视表已经按照不同网的人名将数量进行了汇总 。
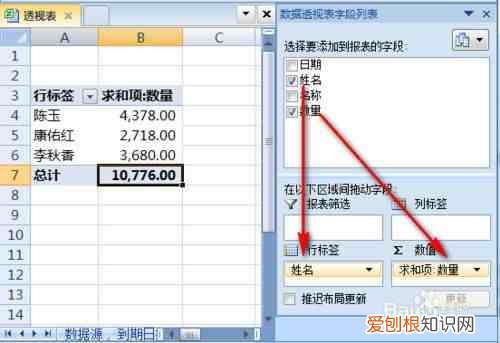
文章插图
行标签处可以插入多个,但是前后顺序要根据自己的需求来选择 。比如说,我们要按人员和名称分别看汇总数,可以将【名称】字段拖到【姓名】字段下面,结果如下图所示:

文章插图
上面的结果是2007版透视表的样式,我们可以通过如下图的设置改成2003版数据透视表的样子 。显示样式根据自己的习惯决定 。
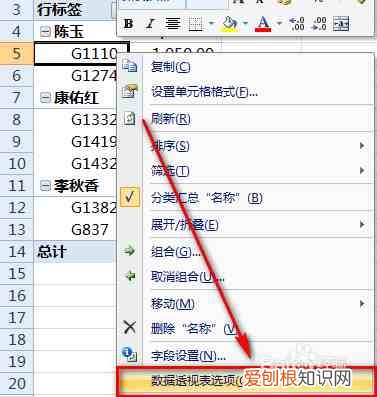
文章插图
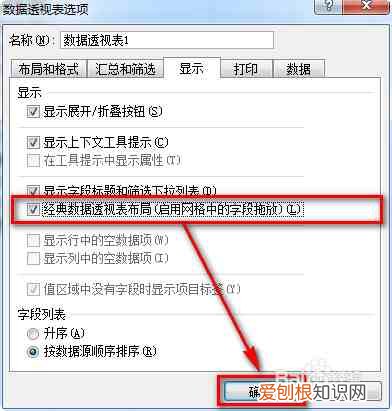
文章插图
如果不喜欢看到这些汇总数字,可以做数据透视表有汇总字样的单元格上鼠标右键,选择取消汇总数 。
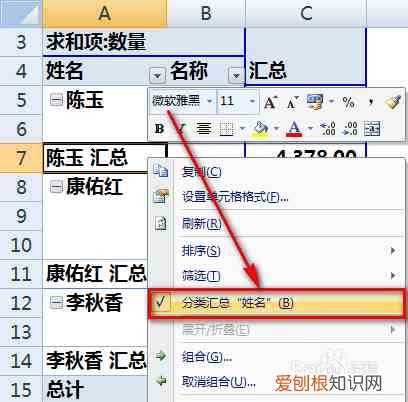
文章插图
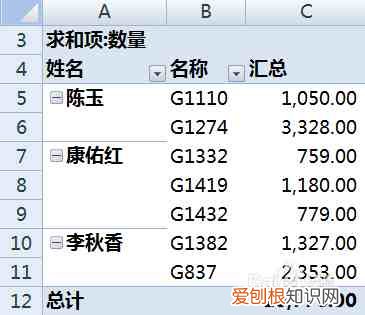
文章插图
数据透视表数据还可以方便的生成数据透视图 。
首先,选中透视表上任意一个单元格,选择【选项】-【数据透视图】 。
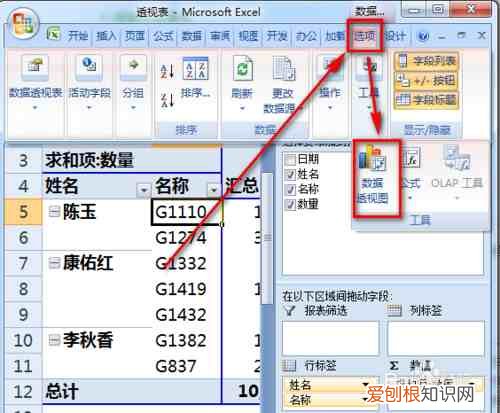
文章插图
选择一个合适的图表类型,点击【确定】按钮 。
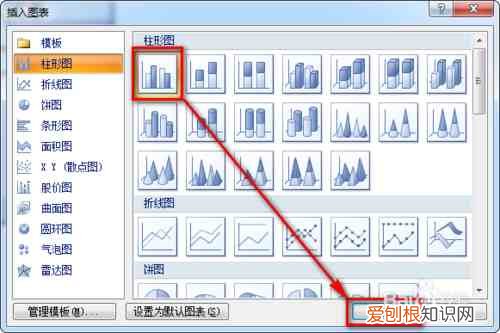
文章插图
推荐阅读
- 满天星菊花怎么养,蓝色梦幻星空菊花语是什么
- 电脑主机开机但显示器没反应? 开机显示器没反应
- 火龙果的功效有哪些 火龙果的功效
- 彻底清除电脑使用痕迹 清理痕迹
- 神秘的鄱阳湖老爷庙水域 鄱阳湖老爷庙
- 分享6种好吃的饺子馅 饺子馅儿
- 常见的中药材香料有哪些? 香料有哪些
- 备受宠爱的八贤王胤禩 康熙八皇子
- 幼儿园育儿心得分享 中班育儿心得


