ps中怎样压缩图片大小20k
本文章演示机型:戴尔-成就3690,适用系统:windows10,软件版本:Photoshop 2021;
打开一张要修改的图片,进入到ps界面后,首先点击上方的【图像】选项,在下拉菜单中,选择【图像大小】选项,快捷键为【Alt+Ctrl+I】,可以看到此图片的大小为,点击右上角的【叉】关闭图像大小的小窗口,然后选择左上角的【文件】选项;
在下方出现的选项框中点击【导出】,选中右侧菜单栏中的【存储为Web所用格式】,在弹出的小窗口中,点击预设右侧的【优化菜单】图标,在弹出的小窗口中选择【优化文件大小】,在优化文件大小下方所需文件大小输入为【20k】,点击小窗口右上角的【确定】,接着选择下方的【存储】,选择将图片存储的位置,点击右侧的【保存】即可;
本期文章就到这里,感谢阅读 。
ps缩小了比例失调了怎么办1、首先点击PS里面的文件,选中存储为web所用格式 。
2、在弹出来的窗口界面上,点击选择需要保存的图片格式,在右上角点击“优化菜单”的按钮;
3、接着在展开的列表选项里点击“优化文件大小” 。
4、在“所需文件大小”里输入特定的数值,点击“确定”;
怎么使照片压缩到200k1、打开ps
这里以ps为例 。在电脑上打开Photoshop软件,然后打开要压缩的图片 。
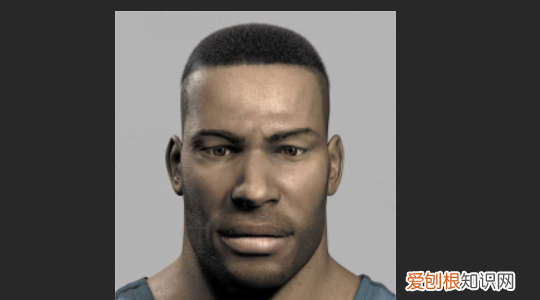
文章插图
2、调整图片尺寸
按Ctrl+Alt+I调出图片尺寸页面,将分辨率改为较小的尺寸 。
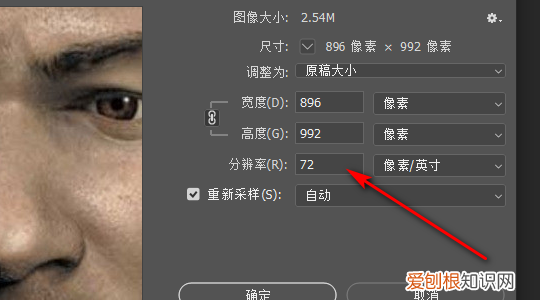
文章插图
3、导出格式
直接点击文件左上角的导出,保存为网页使用的格式 。
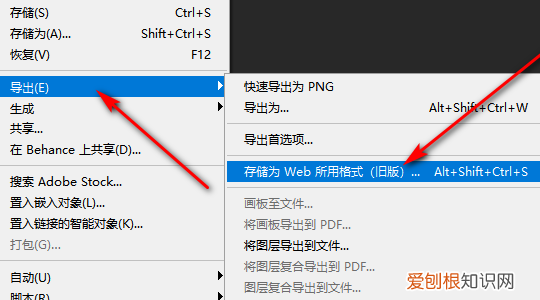
文章插图
4、更改格式
将图片格式改为JPEG,然后在优化菜单中点击优化文件大小 。
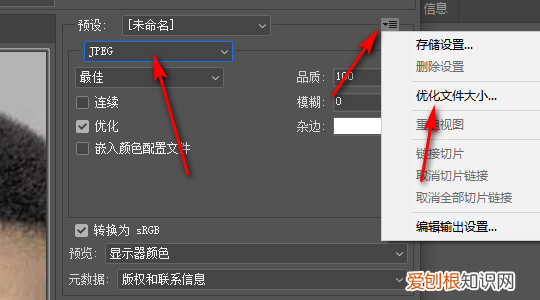
文章插图
【ps中怎样压缩大小20k,ps缩小了比例失调了怎么办】5、优化文件大小
最后直接输入需要的文件大小,然后点击确定就可以了 。
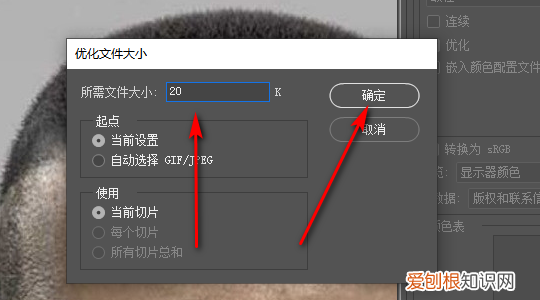
文章插图
ps怎么调节图片像素和文件大小关于PS里面调整图片大小并且文件输出要小的具体操作步骤如下:
1、在PS中打开一张照片,点击裁剪工具,并将其宽度和高度分别改成320px和240px 。
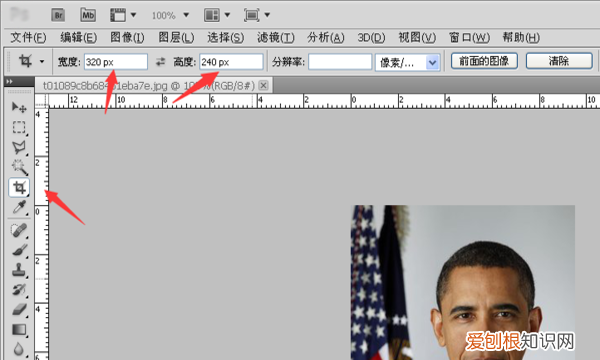
文章插图
2、根据具体的需求将裁剪框调整到所需的位置 。
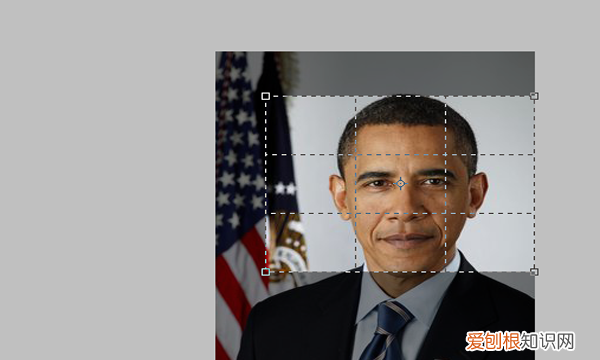
文章插图
3、图片裁剪完成后,点击PS上方菜单栏中的文件,找到储存为Web和设备所用格式 。
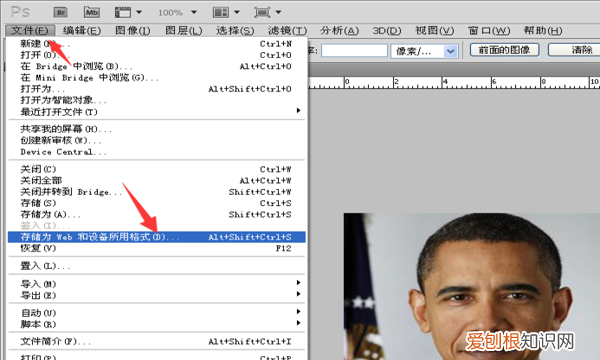
文章插图
4、点击储存为Web和设备所用格式选项,在弹出框中点击右上角小三角,选择优化文件大小 。
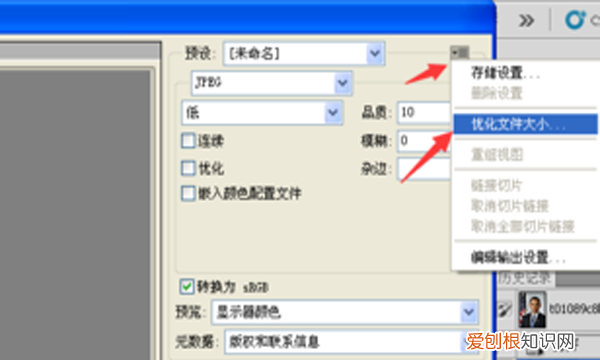
文章插图
5、将所需图像大小后面的数值改为20K以下即可,然后点击确定,储存,完成即可 。
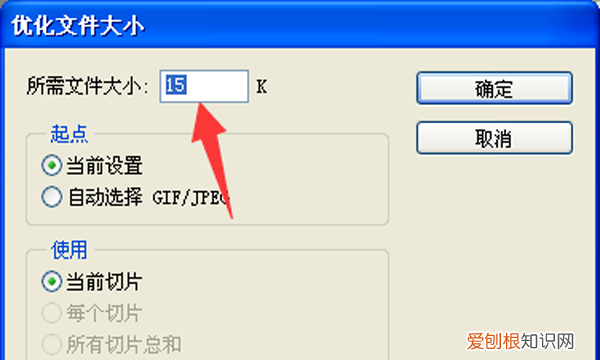
文章插图
ps如何将照片调整为二寸1、打开Photoshop,然后新建一个2寸照片大小的画布 。
2、新建2寸照片大小画布后,直接把照片拖进来,然后调整大小位置 。
3、调整好位置大小后,按导出Web所用格式快捷键Ctrl+Shift+Alt+S,进入存储为web所用格式页面 。
4、进入存储为web所用格式页面后,把图片格式设置为JPEG,然后点击优化菜单中的优化文件大小 。
推荐阅读
- 交换机的工作原理 交换机原理
- 关于友情的人生格言名句 表现友谊的名句
- 上海外滩怎么玩? 上海外滩攻略
- 想象类作文两篇 关于想象作文
- 初中生学习方法:掌握正确的学习方法 初中生的学习方法
- 9个锻炼心理素质的小窍门 心理素质训练
- 来内蒙旅游需要注意些什么? 内蒙古旅游注意事项
- 如何辨别“真假”鸡蛋? 怎么辨别假鸡蛋
- 高中生物真核细胞与原核细胞的区别汇总! 真核细胞和原核细胞


