ps画斜线怎么画
本文章演示机型:戴尔-成就5890,适用系统:windows10家庭版,软件版本:Photoshop 2021;
在PS中新建一个文档,按键盘上的Ctrl、Shift和【N】建立一个新的图层,命名为【直线】,然后选择【画笔工具】,鼠标右键单击,将画笔工具的硬度设置为100,画笔大小根据需要的斜线粗细设置即可,这里为了阅读方便,大小就设置的大一些,还可以在【视图】-【显示】菜单,打开【网格】,这样对于斜线的斜率更好把握一些,在斜线的起点位置单击一下鼠标,然后再按住键盘上的【Shift】键,同时点击斜线的终点位置,就可以使用PS前景色画出一条斜线了,斜线画好后,取消【网格】的勾选即可;
或者在新建的PS图层上,按住【Shift】同时拖动鼠标,画出一条水平的直线,然后Ctrl+T打开自由变换,在上方的属性栏中,设置好直线的旋转角度后回车,就可以得到一条指定斜率的斜线了;
本期文章就到这里,感谢阅读 。
ps怎么画斜线PS中画一条斜线方法如下:
方法一:先画一条水平的直线,然后通过自由变换命令,将其旋转成斜线
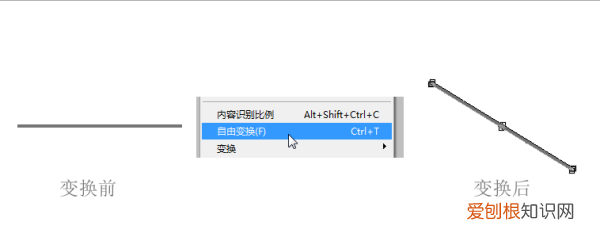
文章插图
方法二:1、先画一个直线选区,然后通过选区变换命令,将直线选区旋转成斜线选区,
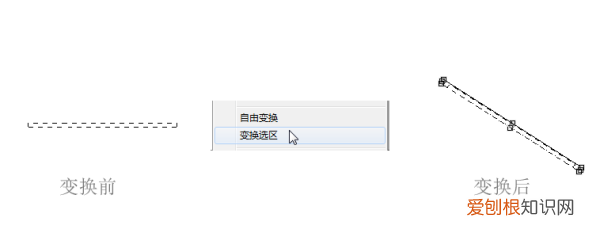
文章插图
2、然后新建一个图层,用填充工具给选区填充一个颜色即可 。
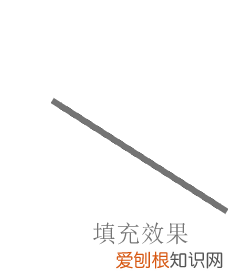
文章插图
Adobe Photoshop,简称“PS”,是由Adobe Systems开发和发行的图像处理软件 。Photoshop主要处理以像素所构成的数字图像 。使用其众多的编修与绘图工具,可以有效地进行图片编辑和创造工作 。PS 有很多功能,在图像、图形、文字、视频、出版等各方面都有涉及 。
再ps中怎么画一条斜的直线呢可以用画笔工具或者铅笔工具画一条直线 。
1、选择ps左侧工具栏上的“画笔工具”或者“铅笔工具”:

文章插图
2、在图片上用鼠标左键点击一个直线的起始点,然后按住键盘上的“Shift”键不要放开:
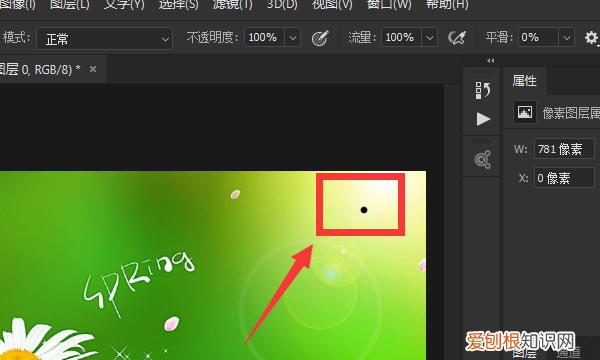
文章插图
3、用鼠标左键点击一下直线的结束位置,然后放开键盘上的“Shift”键,这时一条斜的直线就画好了:

文章插图
ps的斜线怎么画直本视频演示机型:戴尔-成就5890,适用系统:windows10家庭版,软件版本:Photoshop2021;
在PS中新建一个文档,按键盘上的Ctrl、Shift和【N】建立一个新的图层,命名为【直线】,然后选择【画笔工具】,鼠标右键单击,将画笔工具的硬度设置为100,画笔大小根据需要的斜线粗细设置即可,这里为了观看方便,大小就设置的大一些,还可以在【视图】-【显示】菜单,打开【网格】,这样对于斜线的斜率更好把握一些,在斜线的起点位置单击一下鼠标,然后再按住键盘上的【Shift】键,同时点击斜线的终点位置,就可以使用PS前景色画出一条斜线了,斜线画好后,取消【网格】的勾选即可;
或者在新建的PS图层上,按住【Shift】同时拖动鼠标,画出一条水平的直线,然后Ctrl+T打开自由变换,在上方的属性栏中,设置好直线的旋转角度后回车,就可以得到一条指定斜率的斜线了;
本期视频就到这里,感谢观看 。
怎样ps画一组平行排列的斜线图1、首先我们选择鼠标单击打开ps软件,进入ps界面 。
推荐阅读
- 泰安推广,泰安SEO推广地图
- 泰安网络推广,泰安市铭金网络公司
- erp系统是做什么用的,用python做erp系统
- ai要如何使用镜像工具
- 中国的灵异事件真实的,大山深处中国第一鬼村灵异事件追踪
- WPS字体要怎样安装,手机wps怎么安装字体包
- 便宜的平板电脑能买吗,到手价仅1699元二合一平板电脑这么便宜了吗
- 手机热点如何打开,手机热点可以怎样进行开启
- 怎样经营服装店,教你女装服装店怎么经营


