
文章插图
2、在界面中,找到“文件”菜单中的“新建”选项 。

文章插图
3、单击“新建”选项,然后在弹出的对话框中设置参数 。

文章插图
4、然后在工具箱中找到画笔工具选项 。
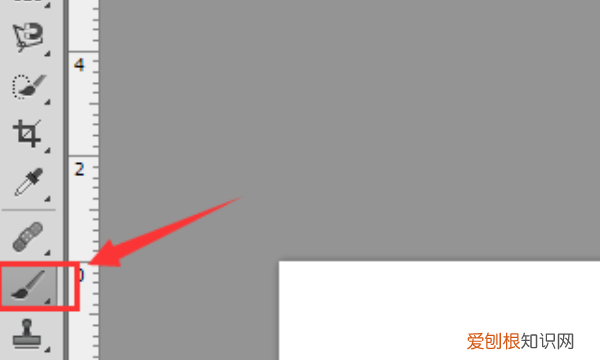
文章插图
5、选择画笔选项,在上面的设置中选择画笔 。
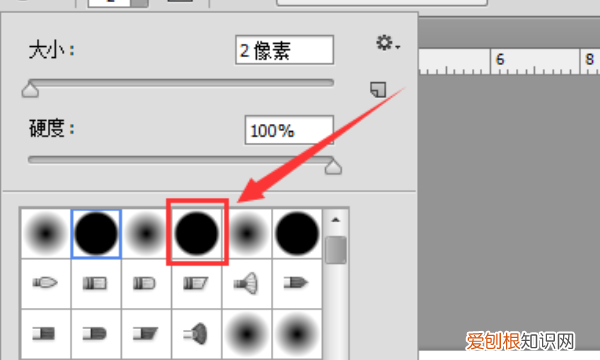
文章插图
6、选择画笔后,在新创建的文件中单击鼠标左键确认一个点,然后按shift键移动鼠标左键并在另一个地方单击鼠标左键,这样我们得到一条对角线,依次为可以绘制多条斜线 。
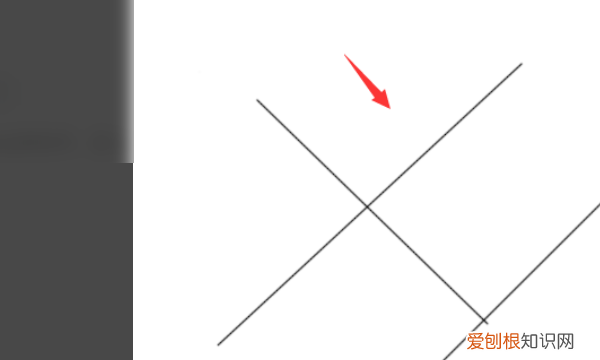
文章插图
【ps怎么画斜线,ps画斜线怎么画】以上就是关于ps怎么画斜线,ps画斜线怎么画的全部内容,以及ps画斜线怎么画的相关内容,希望能够帮到您 。
推荐阅读
- 泰安推广,泰安SEO推广地图
- 泰安网络推广,泰安市铭金网络公司
- erp系统是做什么用的,用python做erp系统
- ai要如何使用镜像工具
- 中国的灵异事件真实的,大山深处中国第一鬼村灵异事件追踪
- WPS字体要怎样安装,手机wps怎么安装字体包
- 便宜的平板电脑能买吗,到手价仅1699元二合一平板电脑这么便宜了吗
- 手机热点如何打开,手机热点可以怎样进行开启
- 怎样经营服装店,教你女装服装店怎么经营


