Word自动编号设置可以咋搞
本文章演示机型:联想小新air14,适用系统:Windows10,软件版本:Word 2020;
打开所需的【Word文档】,选中要自动编号的内容,选中之后,点击【开始】菜单栏下方的【编号】,图标右侧的下角标,根据所需选择编号样式,即可完成Word自动编号设置;
此外还可单击【编号】右侧的下角标,选中最下方的【自定义编号】选项卡,点击菜单栏中的【多级编号】,选择编号形式之后,再选中右下方的【自定义】,进行自定义编号,编号完毕单击右下方的【确定】即可;
本文章就到这里,感谢阅读 。
word如何设置自动编号格式一二三1、最为常用的设置就是如何去掉自动编号,我们在Word文档的开头手动输入序号1以后,每次按下回车系统就会自动为以后的每个段落添加相应的序号 。
2、那么有什么办法能够取消序号的自动添加呢?我们需要点击文件”-选项”,然后打开Word选项对话框 。
3、在对话框中依次点击校对”-自动更正选项”,然后将键入时自动应用下面的自动编号列表”前面的勾选去掉即可 。
4、此外,在自动编号后面的文字和序号之间的间距一般是固定的,但是有时候变宽了 。这个时候我们选中所有间距变宽的段落内容,然后点击鼠标右键选择调整列表缩进”,然后在弹出的调整列表缩进量对话框,将编号之后设置为不特别标注”,这样就回归到默认间距了 。
5、另外自动编号的起始值都是从1开始的,但是如果我们想要从别的数字为开头应该怎么设置呢?将光标定位在需要更改编号的位置,然后点击开始”-段落”,在目前段落下拉菜单中选择设置编号值” 。
6、然后在值位置”里手动输入自己需要的数字序号即可,比如输入数字2,那么整段文档就是从序号2为开头的格式了 。
7、最后一个常用设置就是给序号设置为自己想要的格式,系统默认了几种格式效果,如果没有满意的,那么依旧打开刚才的段落下拉菜单选择定义新编号格式” 。
8、然后在编号格式”中自行设置格式即可,比如我给序号添加上中括号,返回到文档中,即可看到新添加的编号效果了 。
word如何自己设置目录Word将自动编号设置为1.1 1.2 1.3 二级编号,可在“更改列表级别”中设置实现 。
方法步骤如下:
1、打开需要操作的WORD文档,选中需要设置为二级标号的段落文本,点击段落选项中“级别编号”后面的下拉按钮 。
2、在下拉选项中点击“更改列表级别” 。
3、在右侧的级别选项中,选择二级编号“1.1”即可 。
4、返回主文档,发现一级编号已经成功设置为二级编号,并且回车可自动编号 。
Word如何设置自动编号如下操作:
1、首先是新建一个 word 文档打开后——会看到标题是不带多级的自动编号 。
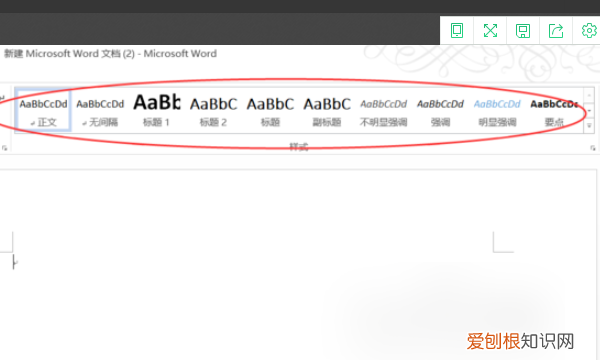
文章插图
2、在紧接来的步骤中点击菜单栏中——多级列表菜单选项 。
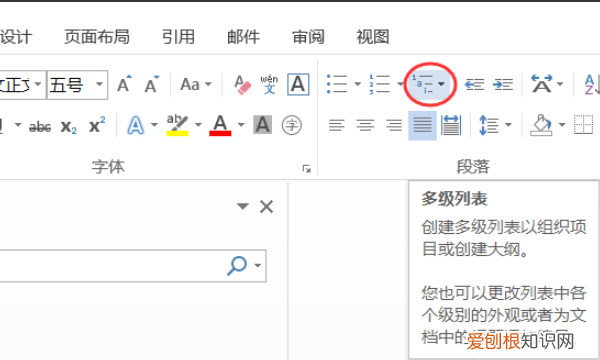
文章插图
3、可以看到在跳开的界面中需要——再点击定义新多级列表 。
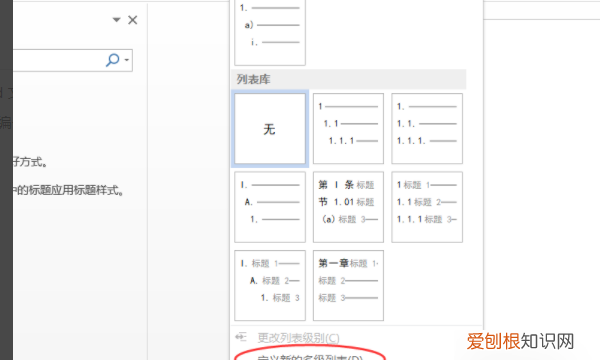
文章插图
4、紧接着是进入到定义新多级列表对话框后——点击最下方的更多按钮——展开更多内容 。
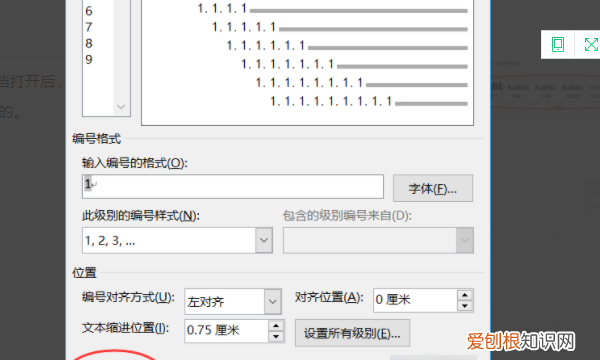
文章插图
5、注意看其中的展开后的将级别链接到样式——默认是无样式的 。
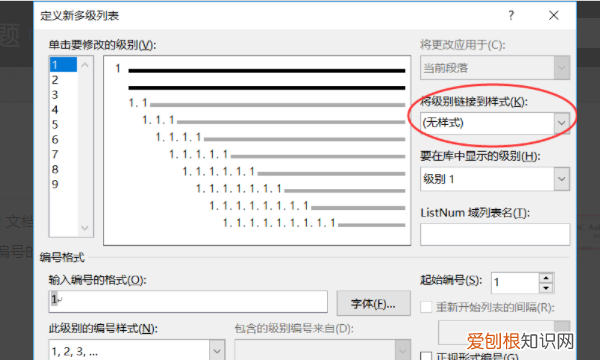
文章插图
推荐阅读
- 2020最受欢迎的平板电脑 2020平板电脑性价比排行
- 电脑平板模式咋进行使用
- 端午的由来,端午节的由来是什么简短
- iCloud储存空间购买咋进行取消
- 值得投入的3个创业项目 小区里现在开什么店最好赚钱
- 4个方法检测好友是否删除你 检测微信好友删除自己的方法
- word文档可以咋竖向排版,word怎么让文字竖着排列
- 10元快餐店利润分析 现在10元快餐店利润多少
- 如何开儿童乐园,三个妙招让你没有经验也能保证持续盈利


