word文档可以咋竖向排版
本文章演示机型:联想小新air14(2021酷睿版),适用系统:Windows10,软件版本:word2020;
打开要竖向排版的【word】文档,进入word文档编辑界面,选中要竖向排版的文字,点击菜单栏中的【插入】选项卡,在子菜单栏中选择【文本框】功能项,接着单击菜单栏中的【绘图工具】选项卡,在子菜单栏中点击【文字方向】,即可在word文档中进行竖向排版;
再点击【轮廓】功能项,选择【无边框颜色】选项卡,可将文本框去掉边框,点击左侧的【填充】功能项,可自行选择颜色对文本进行填充;
本期文章就到这里,感谢阅读 。
word怎么让文字竖着排列操作设备:电脑 。
操作系统:win10 。
操作程序:word2016 。
方法如下:
1、首先,在桌面上右击,选择新建一个word文档 。
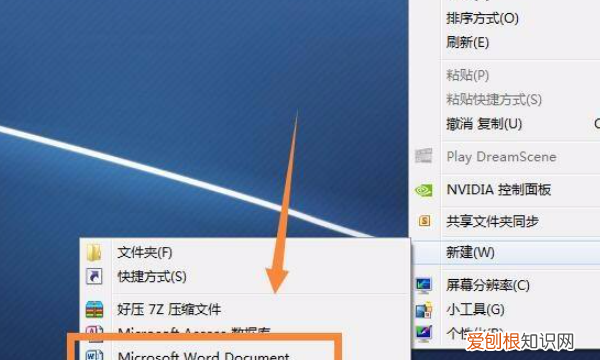
文章插图
2、打开word,选择菜单栏中的插入,如下图所示 。
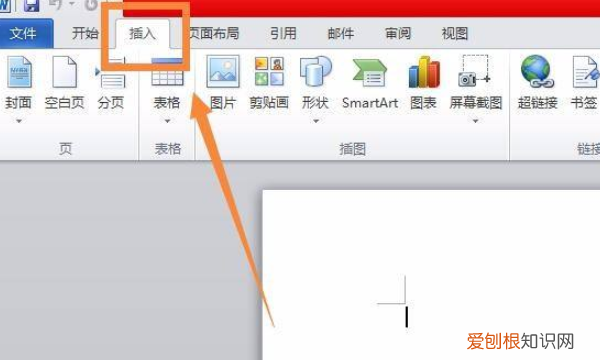
文章插图
3、在插入模块下选择文本框,其中有一个插入竖排文本框的选项,如下图所示 。
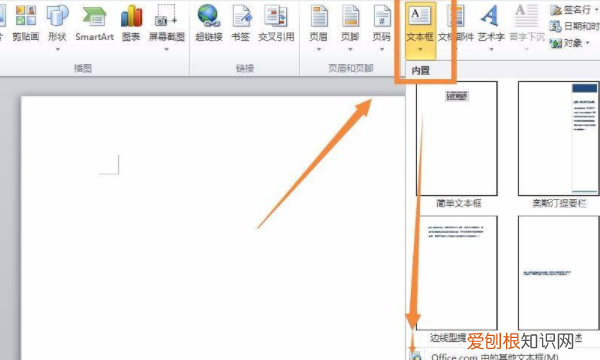
文章插图
【word文档可以咋竖向排版,word怎么让文字竖着排列】4、选择插入竖排本文框后,在页面中点击即可插入文本框,在文本框内输入的文字是竖排的 。

文章插图
5、另一种方法则是令整个word的文字都竖排,选择菜单栏的页面布局 。
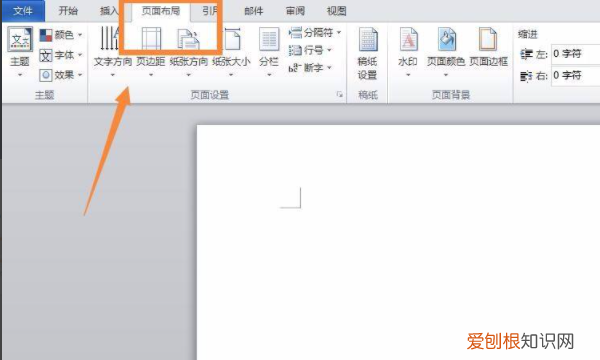
文章插图
6、在页面布局下找到文字方向,在下拉菜单中找到垂直选项 。
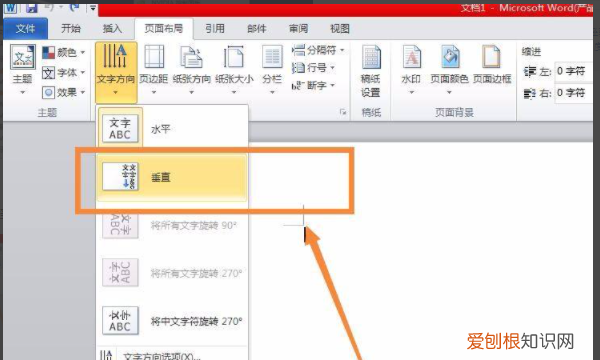
文章插图
7、点击选中后,在文字页面就可以看到,输入的文字为竖排显示 。
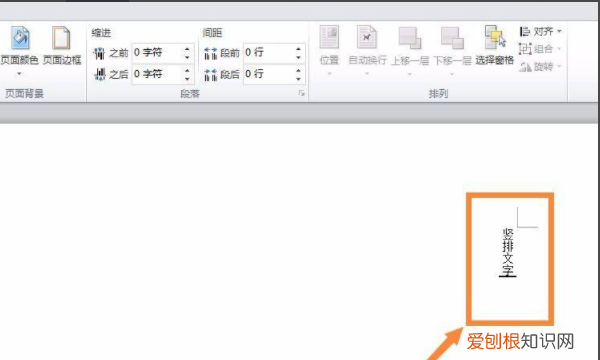
文章插图
word横版怎么调成竖版的本篇文章向大家介绍一下:word怎么调横版竖版 。
1、首先打开Word,添加两个页面,输入文字内容,点击【布局】-【页面设置】右下角的三角符号 。
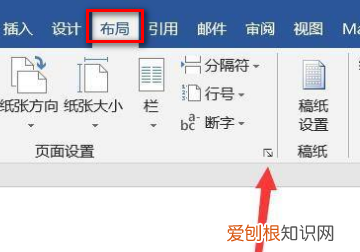
文章插图
2、设置第一页纸张方向为竖向,选择应用于插入点之后,点击【确定】 。
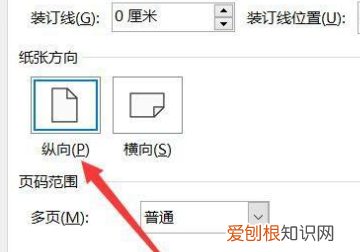
文章插图
3、设置第二页纸张方向为横向,选择应用于插入点之后,点击【确定】 。
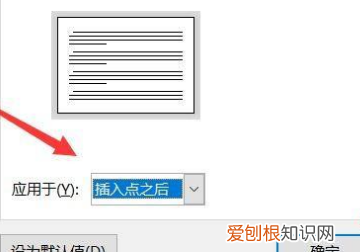
文章插图
4、最后返回文档并缩小页面,即可看到两个页面横版竖版显示不同 。
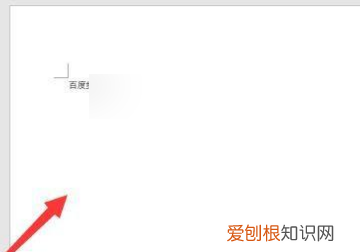
文章插图
在word中如何把文字设置为竖向排列word文档中把字竖着排列的步骤如下:
1.先打开一个横向显示的文档 。再点击word菜单栏上方的页面布局,再点击文字方向,然后点击垂直 。
2.这样一篇文档就变成了竖向排列的的了,这种竖直显示的文档,它里面行字的间距,还会保持和以前的差不多 。
3.另外,如果需要对一篇文档中的某些段落进行以竖直方式排例的话,那么可以先选中该段文字,再点击文字方向下面的文字方向选项 。
4.在打开的窗口中,先点击文字竖向排例的那个示范按钮,再点击应用于后面的所选文字,然后点确定 。
5.这样,这段文字,也就马上变成竖着显示的了 。如果在文字竖着排列的时候,纸张的方向不要变,还是要竖向的,那么再点击上面的纸张方向,再点击纵向即可 。这样就解决了word文档中把字竖着排列的问题了 。
推荐阅读
- 4个方法检测好友是否删除你 检测微信好友删除自己的方法
- 10元快餐店利润分析 现在10元快餐店利润多少
- 如何开儿童乐园,三个妙招让你没有经验也能保证持续盈利
- 摆地摊卖水果没经验怎么办,学会这些技巧卖水果不赚钱都难
- 2019网络机顶盒哪个好,网络机顶盒十大排名
- 微信公众平台营销案例,教你如何用微信公众号做营销
- 怎么加盟京东快递,加盟京东流程及费用明细表
- 地摊卖什么最挣钱,月入2万的10个地摊小生意
- 净水器哪个牌子好十大排名,2020热门净水器大全


