PS应该怎么设置出血线
本文章演示机型:戴尔-成就5890,适用系统:windows10家庭版,软件版本:Photoshop 2021;
接下来以大度16开为例,讲解一下PS出血线的设置方法,大度16开的尺寸是210乘以285毫米,每个边要加上3毫米的出血,在PS中新建一个文档,宽度21.6厘米,高度29.1厘米,分辨率300像素每英寸,颜色模式选【CMYK颜色】,在【编辑】-【首选项】菜单中,选择【常规】,进入首选项设置界面后,选择左侧的【单位与标尺】,将单位和列尺寸后面的单位全部改成毫米后【确定】,然后打开【视图】菜单,选择【新建参考线版面】;
作为一个单页的话,【列】和【行数】都设置为1,将下方的四个边距都设置为3毫米后,点击右上角的【确定】,出血线就设置好了,如果担心在后续的操作中可能会移动参考线的位置,可以在【视图】菜单下,选择【锁定参考线】,这样参考线就不能移动了;
本期文章就到这里,感谢阅读 。
jpg图片怎么用ps加出血1、打开ps,点击文件--新建,弹出面板,进行设置,设置好后,点击确定!以要做一个成品尺寸21x28.5厘米的一个单页为例子 。
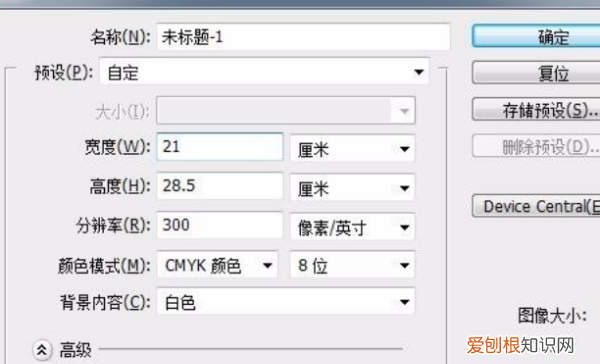
文章插图
2、这时候是空白画板,先不要着急做设计,为了方便大家理解,快捷键ctrl+R键,显示标尺 。

文章插图
3、鼠标移到标尺上,点击标尺,然后拖动标尺向下或者向右移动,会出血蓝色的参考线,将参考线移动到画板边缘对齐 。
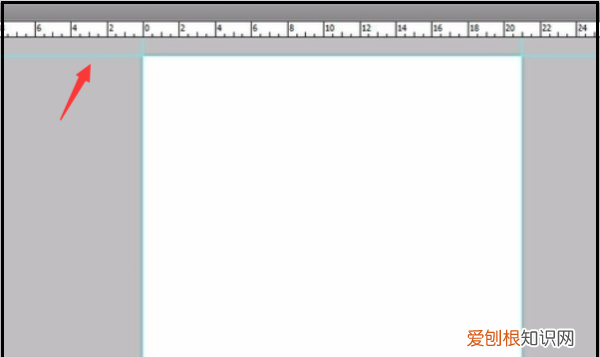
文章插图
4、点击图像--画布大小,弹出的面板,上面可以看到当前的尺寸就是新建画板时候的尺寸(21x28.5厘米),在这里,要加出血,宽度和高度分别是0.6厘米,相对前面点对钩,(上下左右都要加0.3毫米出血)设置好后,点击确定 。
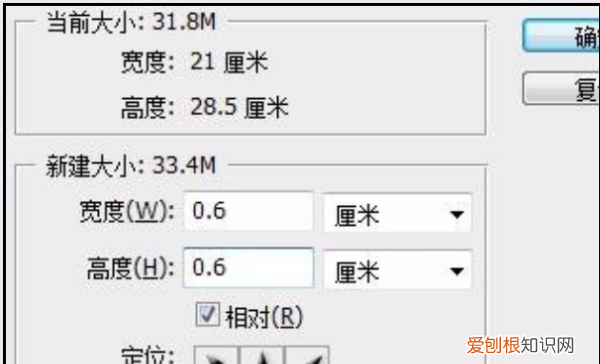
文章插图
5、现在的画板就是上下左右都已经加了0.3厘米出血 。

文章插图
6、最后,看下现在的尺寸(21.6x29.1厘米),现在就可以设计了 。完成 。
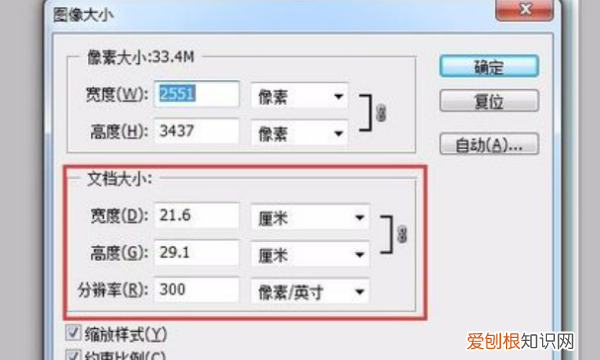
文章插图
ps怎么设置出血线3mm1、 首先用PS软件新建一个画布
2、 点击上方菜单栏的【图像】--【画布】,在弹出的中把参数单位修改为mm(毫米),把【相对】的√打上
3、 把长和宽都输入6mm(因为每边要出血3mm 所以长和宽都要预多6mm了)
4、最后点击【确定】即可 。希望回答能够对大家有帮助 。如果还有问题可在溜溜自学网提问,我会全力帮你解决 。
提示:主要内容不要靠近边上10mm,背景或其他靠近边缘的元素要填满画布
ps出血线怎么设置3mmps出血线的设置方法如下:
1、首先选择左侧工具栏的矩形工具,然后创建一个0.3*0.3cm的矩形,再将矩形移动到画布的边缘,再直接拖拽出参考线 。
2、如果画布中没有标尺,可以按下快捷键Ctrl+R调出标尺,然后再拖拽就可以了,设置好出血线之后,再将矩形删除即可 。
ps里面怎么设置出血线一般出血线都是留3毫米,但是不是绝对的,也可以留出来5毫米,这由纸张的厚度,和具体的要求而决定 。留出血线只有一个目的,那就是为了画面更加美观,更加便于印刷 。
【PS应该怎么设置出血线,jpg图片怎么用ps加出血】以上就是关于PS应该怎么设置出血线,jpg图片怎么用ps加出血的全部内容,以及PS应该怎么设置出血线的相关内容,希望能够帮到您 。
推荐阅读
- 90羽绒服是什么意思
- 赤壁夜游是用什么写的,赤壁赋怎么背能又快又牢
- 掌中宝是什么,掌中宝商品是什么意思
- PS中怎样制作立体字,ps中怎么做立体字效果
- 短信拦截在哪里找出来,怎么解除手机系统对APP短信拦截
- PS中该咋制作立体字,ps怎么做立体字效果图
- 猪皮衣服怎么清洗和保养,猪皮翻毛皮衣怎么清洗保养
- 亚里士多德的母亲,亚里士多德的母亲叫什么
- 电子照片墙怎么做,应该怎么制作2寸照片电子版


