应该怎么制作2寸照片电子版
本文章演示机型:戴尔-成就5890,适用系统:windows10家庭版,软件版本:Photoshop 2021;
用PS打开要处理的照片,在生活中,经常会听到1寸、2寸、小2寸等不同的名称,这里整理一份常用的照片尺寸表,大家可以看一下,回到照片编辑界面后选择【裁剪工具】,在上方的属性中设置二寸照片的尺寸,3.8乘5.1厘米,分辨率是300像素每英寸,设置要裁剪的区域鼠标双击完成裁剪,在上方菜单栏中打开【选择】-【主体】,点击【选择并遮住】,选择左侧的【调整边缘画笔工具】涂抹头发的边缘,涂抹完成后将【输出到】设置为【新建图层】;
再点击右下角的【确定】,将背景填充为红色,人像的边缘有点虚化时,可以将人像层复制两层再合并,打开图层面板中的【锁定透明像素】按钮,选择【涂抹工具】,从头发黑色的位置往边缘白色的位置仔细涂抹,去除头发的白边,按Ctrl、Shift和【S】打开【另存为】对话框,将处理好的2寸照片保存为【JPG】格式即可,需要蓝底、白底2寸照片,也可以使用同样的方法保存;
本期文章就到这里,感谢阅读 。
电子照片墙怎么做想要设置二寸照片电子版,可以通过第三方软件进行操作,具体方法如下:
1、点击美化图打开照片
在美图秀秀中点击美化图片,点击打开图片,选择照片;
【电子照片墙怎么做,应该怎么制作2寸照片电子版】2、点击尺寸调整照片尺寸
点击尺寸,取消选择锁定长度比例,输入二寸照片的尺寸;
3、点击保存照片
点击右上角保存按钮,保存照片即可 。
用PS打开要处理的照片,选择【裁剪工具】将照片裁剪成2寸 。打开【选择】-【主体】,点击【选择并遮住】,使用【调整边缘画笔工具】涂抹头发边缘,选择【新建图层】后【确定】,再去除头发边缘白边,设置需要的背景色后将照片保存为【JPG】格式即可 。
用PS打开要处理的照片,选择【裁剪工具】将照片裁剪成2寸 。打开【选择】-【主体】,点击【选择并遮住】,使用【调整边缘画笔工具】涂抹头发边缘,选择【新建图层】后【确定】,再去除头发边缘白边,设置需要的背景色后将照片保存为【JPG】格式即可 。
一、首先打开PS以及你要处理的照片 。
二、点击【图像】,选择【图像大小】 。
三、进入后先左键单击这个红色方框中的标志,解除连接 。
四、然后改单位,改成厘米 。
五、两寸的宽是3.5厘米,高是5.3厘米,设置好后点击【确定】 。
六、接着来设置白边,点击【图像】,选择【画布大小】 。
七、白边0.4厘米即可,设置好后点击【确定】 。这样就可以将电子版的照片控制在2寸了 。
二寸照片电子版怎么弄免费软件二寸照片电子版弄好的方法荣如下:
工具:华为nove6,美图秀秀v02.32.08 。
1、一个万能的做照片神奇美图秀秀 。ps太复杂难得学,一个简单的美图软件就可以帮你搞定两寸照片的难题 。打开美图秀秀,选择美化图片 。
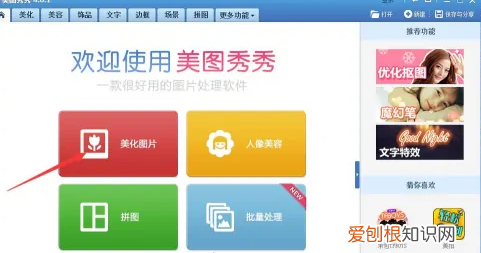
文章插图
2、选取你需要的照片,这时候他会让你选择是否要调节图片的大小,如果对照片的质量要求比较高的话就选择否,没什么要求的话那就是吧,做做来的照片比较小不占空间 。
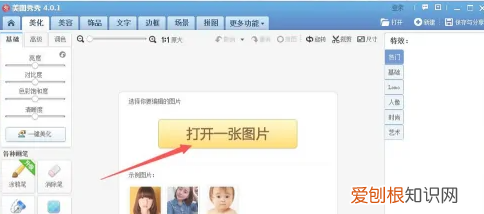
文章插图
3、打开照片后找到右边的尺寸,这是做2寸照片的关键所在 。
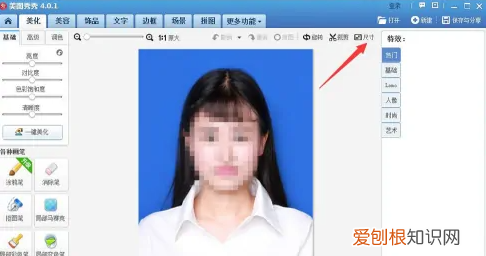
文章插图
推荐阅读
- 亚里士多德的母亲,亚里士多德的母亲叫什么
- 白底照片改成蓝底应该怎么操作
- 2020公认十大最稳定路由器5百元
- ps消失点怎么拖拽复制,PS中的消失点工具该咋用
- 思购臻选为什么没有app
- PS中咋制作立体字,ps怎么把图片做成立体效果
- ps里面怎么做立体字,PS里要怎么制作立体字
- 咋使用ps中的消失点,ps怎么用消失点放图片
- PS里应该咋制作立体字,怎么用ps做立体字效果


