PS里怎么做立体字
本文章演示机型:戴尔-成就5890,适用系统:windows10家庭版,软件版本:Photoshop 2021;
在PS中新建一个空白文档,选择文字输入工具并完成文字的输入,然后Ctrl+T打开自由变换,设置文字的大小,在上方的菜单栏中选择【3D】,继续选择下方的【从所选图层新建3D模型】,进入3D编辑界面后,选择左下角的【环绕移动3D相机】,可以设置立体效果的角度,在右下角的【3D】面板中,选择【滤镜:材质】,即可在右上角选择不同的材质效果,设置【基础颜色】和【内部颜色】等,选择【3D】面板的【滤镜:光源】,可以对光源的方向、属性等进行设置,最后返回图层面板,立体字效果就制作好了;
或者可以通过错位效果制作立体字,输入要制作立体字的文字,调整好大小和位置后,按键盘上的Ctrl、Alt和【T】键,可以复制并自由变换文字图层,通过键盘上的方向键,将复制的图层向左、向上各移动一个像素,多次重复上述操作,最后将最上层的文字修改成红色,同样可以制作出立体字效果;
本期文章就到这里,感谢阅读 。
ps字体怎么做出立体感层次感在ps中,可以通过对输入的文字添加描边和阴影的图层样式效果来实现ps字体的立体感 。
工具/原料:联想小新潮7000-13、Win 10、Photoshop 2018 。
1、新建画板:
打开ps软件,新建一个画板 。
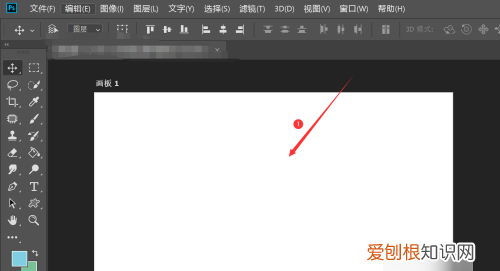
文章插图
2、输入文字:
在界面左侧的工具栏中选择横排文字工具—>在画板上输入需要的文字 。
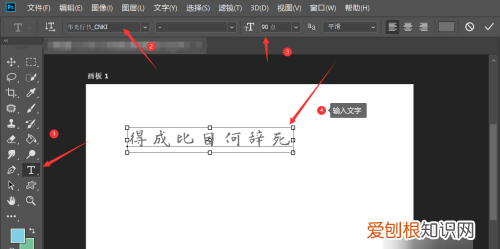
文章插图
3、添加图层样式:
点击主界面右侧的图层选项—>在弹出的文本框中点击下方的添加图层样式选项 。
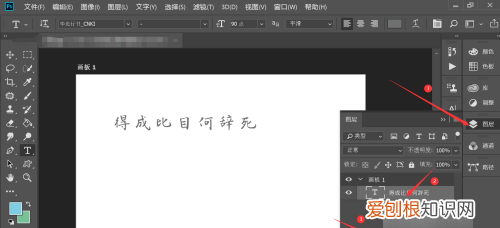
文章插图
4、选择描边效果:
在弹出的选项卡中选择描边 。
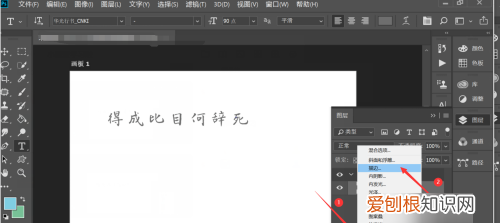
文章插图
5、更改描边效果:
在弹出的描边文本框中选择描边的大小,位置,混合模式,以及填充的颜色,更改完成后,点击确定 。
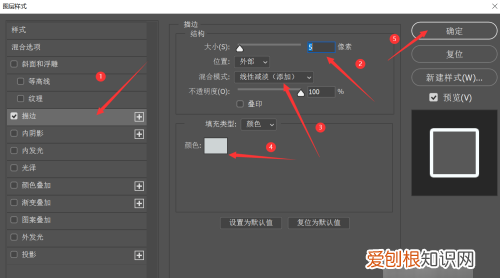
文章插图
6、选择投影效果:
【PS里怎么做立体字,ps字体怎么做出立体感层次感】点击添加图层样式选项,在弹出的选项卡中选择投影 。
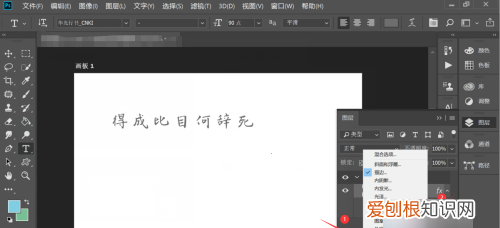
文章插图
7、更改投影效果:
在弹出的投影文本框中选择混合模式、不透明度,更改完成后,点击确定 。
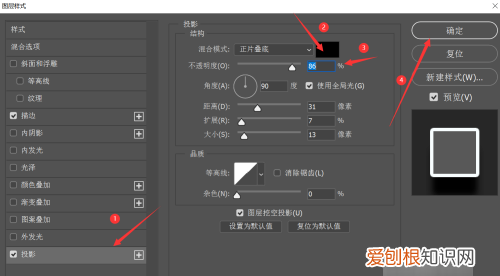
文章插图
8、显示效果:
更改完成后,字体呈现立体效果 。
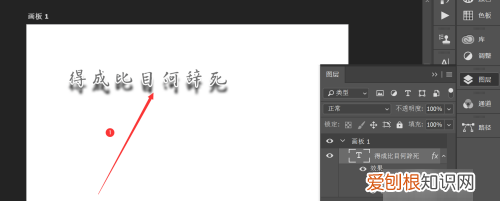
文章插图
photoshop立体字制作一些海报上的文字拥有3D效果,从而增加整体的立体感,对于刚接触设计的用户来说,在PS中想要做出3D效果的文字,可是需要一些技巧的,下面就来说一下如何用PS7.0这经典常用的版本来做出立体字 。
1、首先进入PS,新建一个画布,大小随意 。
2、然后在工具栏中选择文字工具,在画布上输入文字,建议用黑体,这样制作出的立体效果更强 。
3、文字写好后,Ctrl+T进行自由变化,。
4、接着,快捷键为CTRL+J 。你也可以直接在文字图层上右键,点击【复制图层】即可 。
5、然后将原文本稍微往正下方移动,并调整颜色,使其稍微变得与之前颜色稍微暗一些,建议为灰色 。
推荐阅读
- windows跟linux的区别
- PS应该咋做光晕效果,如何用ps制作发光效果
- PS要怎么样制作光晕效果,ps中的镜头光晕是怎么弄的啊
- 虎牙怎么开直播,虎牙直播应该咋开
- 丹东99草莓与普通草莓区别,丹东九九草莓介绍在朋友圈怎么发
- 水印相机应该怎么改时间,水印相机怎么修改时间和日期
- 滑板刹车十种技巧
- 珍珠蚌取出珍珠会死吗,珍珠和河蚌猜一成语珍珠被取出后蚌还能活
- 几点跑步燃脂效果最好 怎么跑燃脂效果最好


