苹果手机蓝牙名称怎样进行更改
本文章演示机型:iPhone 12,适用系统:iOS14.4;
【苹果蓝牙名字怎么改,苹果手机蓝牙名称怎样进行更改】打开【设置】,点击进入【通用】功能项,选择【关于本机】选项卡,进入关于本机的界面,轻点第一个【名称】,进入名称修改界面,点击名称右侧的【删除】按钮;
将原来的名称进行删除,接着根据个人需要输入,要修改的苹果手机蓝牙名称,输入蓝牙名称完毕之后,轻点右下角的【完成】图标,回到关于本机的界面,就可以看到已经修改好的苹果手机蓝牙名称,这样就成功改好苹果手机蓝牙名称了;
本文章就到这里,感谢阅读 。
苹果蓝牙名字怎么改苹果蓝牙名字的修改方式如下:
工具/原料:苹果12、iOS15.3.1、本机设置 。
1、打开手机的设置 。

文章插图
2、进入设置后选择通用 。
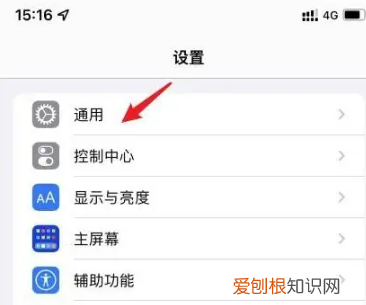
文章插图
3、在通用内选择关于本机 。
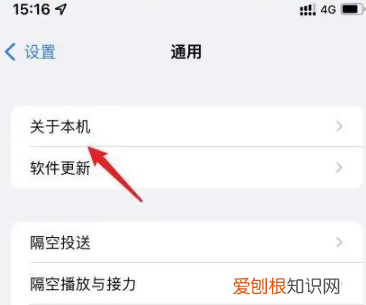
文章插图
4、进入关于本机后选择名称 。
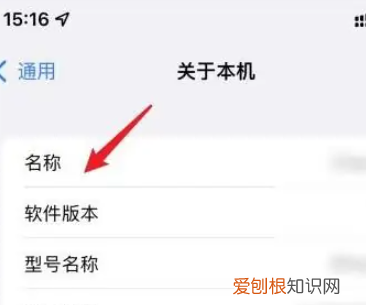
文章插图
5、点击名称,然后进行修改 。
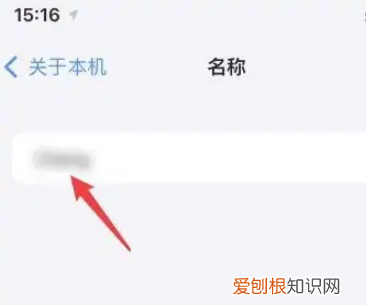
文章插图
6、修改完成后在蓝牙就能看到更改后的名字了 。
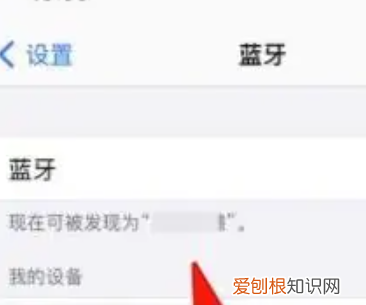
文章插图
怎么改苹果耳机蓝牙的名字具体操作如下:
1、打开苹果手机的设置,进入设置页面 。

文章插图
2、在手机的设置页面,选择“蓝牙”进入 。
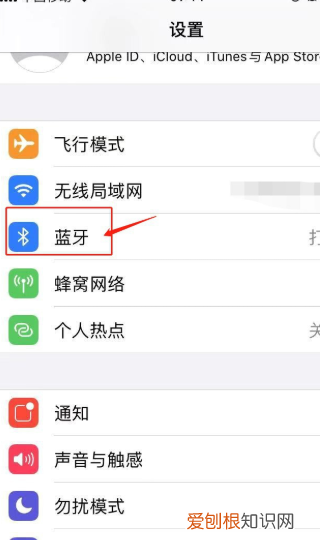
文章插图
3、打开蓝牙之前,手机要先连接好无线耳机,显示蓝牙是“已连接”的状态;点击右侧的“i”的图标进入 。
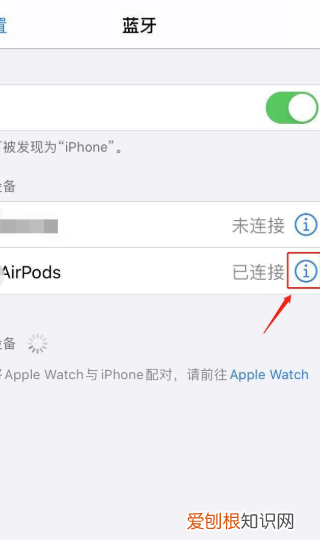
文章插图
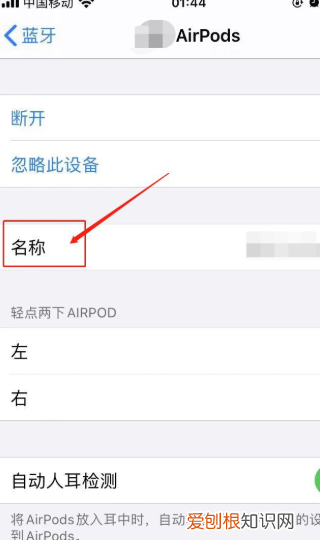
文章插图
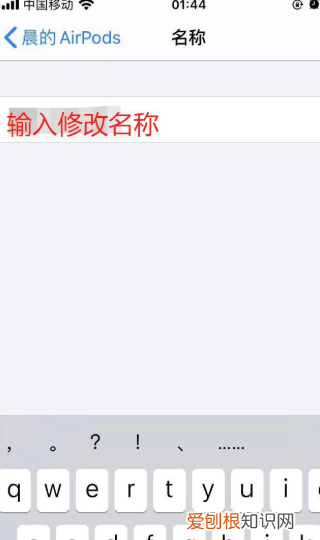
文章插图
苹果蓝牙名称怎么修改方法1、打开苹果手机,进入设置,如下图所示:所示:

文章插图
2、选择通用,如下图所示:
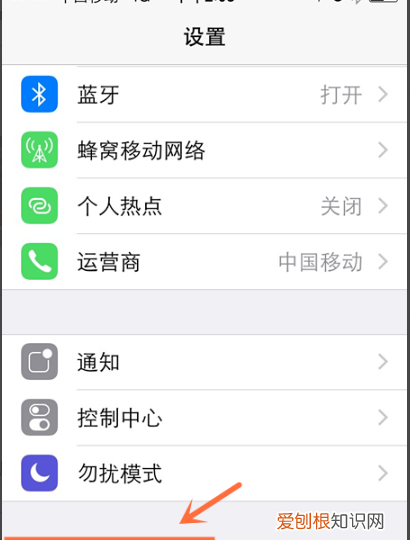
文章插图
3、选择关于本机,如下图所示:
4、选择名称,如下图所示:
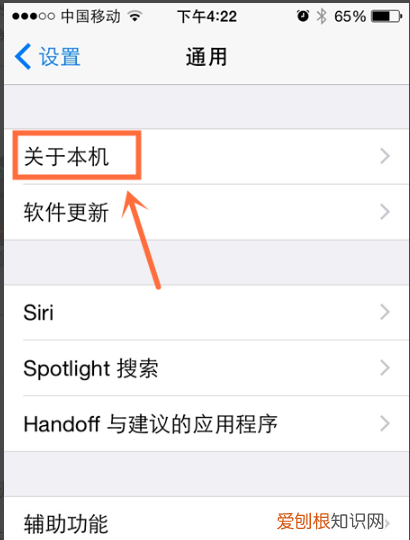
文章插图
5、然后起一个名字,如下图所示:
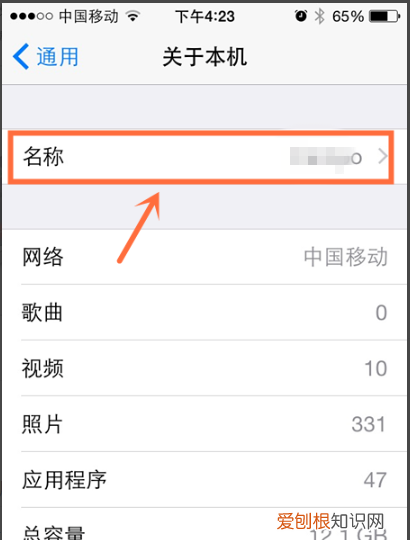
文章插图
6、再返回打开蓝牙,连接手机就可以找到刚刚设置的名字了,如下图所示:
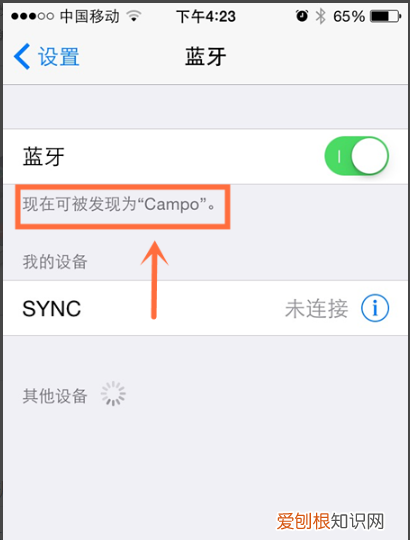
文章插图
苹果手机怎么修改蓝牙配对的名称和名称呢在苹果手机上,可以通过以下步骤来修改蓝牙配对的名称和名称:
1、打开“设置”应用 。
2、选择“蓝牙”栏目 。
3、在已配对的列表中,找到要修改的蓝牙装置并点击它 。
4、在弹出的界面中,可以看到当前的名字和备注(如果有) 。
5、可以使用文本字段里的内容来修改名字和备注 。
6、然后单击“完成”即可完成修改 。
推荐阅读
- 苹果手机怎么卸载app软件,苹果手机移除软件如何操作
- 3种感情顺利,婚姻美满的手相 嫁得好的手相
- 微博拉黑如何操作,微博怎么拉黑一个未关注的人
- 58同城发布信息如何操作,怎么样在58同城发布卖车信息
- 优酷上可以怎么切换账号,优酷怎么退出登录换别的账号苹果手机
- 时间继电器工作原理知识 时间继电器的作用
- 如何提高自己的智商? 如何提高智力
- 水印相机可以如何改时间
- 联想thinkbook16+首发价格


