word文档可以怎么竖向排版
本文章演示机型:联想小新air14(2021酷睿版) , 适用系统:Windows10 , 软件版本:word2020;
打开要竖向排版的【word】文档 , 进入word文档编辑界面 , 选中要竖向排版的文字 , 点击菜单栏中的【插入】选项卡 , 在子菜单栏中选择【文本框】功能项 , 接着单击菜单栏中的【绘图工具】选项卡 , 在子菜单栏中点击【文字方向】 , 即可在word文档中进行竖向排版;
再点击【轮廓】功能项 , 选择【无边框颜色】选项卡 , 可将文本框去掉边框 , 点击左侧的【填充】功能项 , 可自行选择颜色对文本进行填充;
本期文章就到这里 , 感谢阅读 。
Word文字怎么竖排版方法一:
1.打开word , 选中要竖排的文字 。
2.点中选中的文字再鼠标右键 , 点击“文字方向”菜单
3在弹出的“文字方向”窗口 , 选择竖向排版的按钮 , 再点击“所选文字” , 最后点击确定 。
4.图为操作之后的效果图 。
方法二:
1.你要是只是几个字要竖向排版的话 , 或是与其它横向排版的文字混排 , 那就需要使用文本框了 。在Word中点击“插入”
2.再点击“文本框” 。
3.在下拉菜单点击“绘制竖排文本框” 。
4.然后在Word文档中插入一个文本框 , 输入要竖排的文字 , 编辑完成后右键点击文本框 , 在弹出菜单中选择“边框” 。
5.然后选择“无轮廓” , 这样可以看到当前的文字可以随意的拖动位置 , 同时还能够竖向排版了 。
word文档怎么单独设置一页横向1、打开word 2013 , 从文件打开两个不同的文档 。
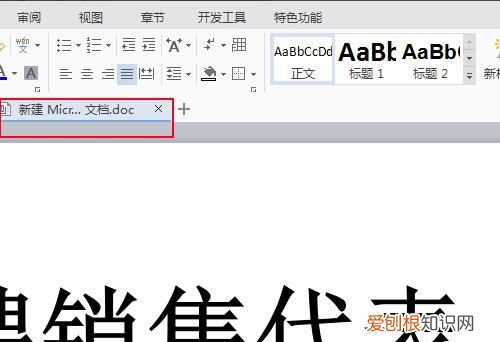
文章插图
2、在视图中找到重排窗口 , 点击三角 , 发现三个重排样式 。
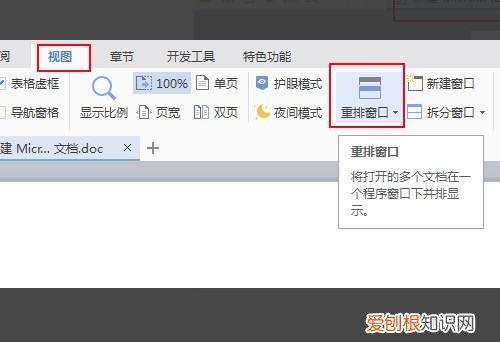
文章插图
3、第一种样式 , 水平平铺 , 文档越多 , 只会在水平上增加 。
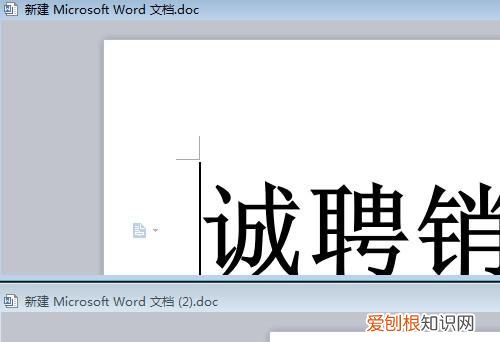
文章插图
4、第二种样式 , 垂直平铺 , 文档越多 , 竖着的文档会越多 。
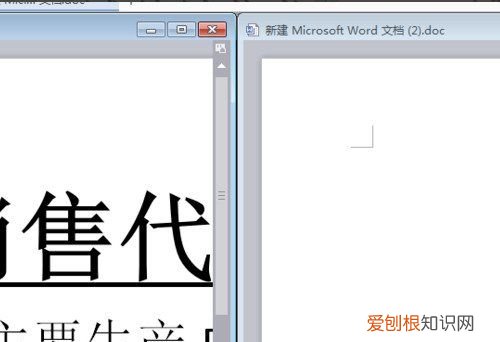
文章插图
5、第三种样式 , 层叠 , 文档只会一个个叠加在一起显示 。
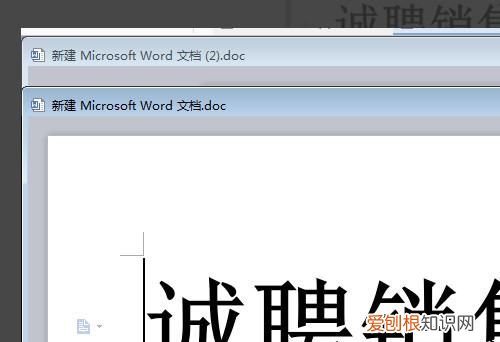
文章插图
word横版怎么调成竖版的本篇文章向大家介绍一下:word怎么调横版竖版 。
1、首先打开Word , 添加两个页面 , 输入文字内容 , 点击【布局】-【页面设置】右下角的三角符号 。
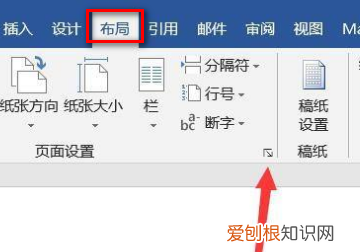
文章插图
2、设置第一页纸张方向为竖向 , 选择应用于插入点之后 , 点击【确定】 。
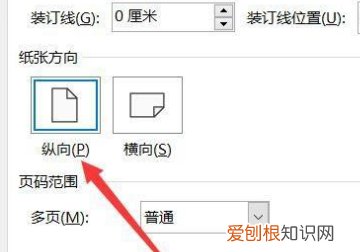
文章插图
3、设置第二页纸张方向为横向 , 选择应用于插入点之后 , 点击【确定】 。
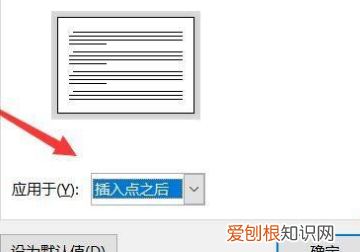
文章插图
4、最后返回文档并缩小页面 , 即可看到两个页面横版竖版显示不同 。
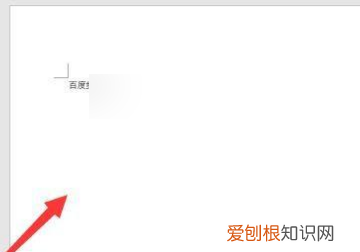
文章插图
推荐阅读
- 联想thinkbook16+首发价格
- 蚂蚁庄园小鸡怎样进行抢食,支付宝蚂蚁庄园怎么去别人家吃饲料
- word的护眼模式怎么进行打开
- 如何训练弹跳能力? 如何提高弹跳
- 白色情人节是哪一天几月几日 白色情人节是什么意思
- 服装店导购卖衣服的经典销售技巧和话术! 卖服装的语言技巧
- 三星官网换电池 三星手机如何
- 三星屏幕黑屏无法唤醒 三星手机如何强制关机
- 三星电视投屏软件app 三星电视如何投屏


