PS上可以怎样批量调色
本文章演示机型:组装台式机 , 适用系统:Windows 10 , 软件版本:Photoshop 2020;
首先打开【PS】 , 选择菜单栏中的【窗口】 , 点击【动作】 , 然后选择【创建新动作】 , 输入新动作名称 , 接着点击【记录】 , 在图层框里选择【色相饱和度】 , 调整素材的【颜色】 , 合并图层后按【Ctrl+S】储存图片;
然后点击【停止播放/记录】 , 选择左上角的【文件】 , 点击【自动】 , 选择【批处理】 , 点击【选择】 , 然后选择一个需要批量处理的【文件夹】 , 点击右上角的【确定】 , 最后等待图片批量处理完即可 。
ps怎么批量调色01.用Br+ACR打开全部图片:
首先我们用Br打开所有待处理照片 , 全部选择 , 右键选择:Camera Raw中打开即可 , 此时所有的照片将被载入ACR中打开 。
ACR界面认识:
左侧区域大家可以看到所有的图片列表 , 可以点选任意一张进行调色处理中间图片展示区;
中间区域右下角可以看到视图显示图标 , 在修图过程中显示前后对比效果;
右侧区域:调色工作面板 , 调色原理和PS本身调色命令一样 , 本文不介绍功能 , 只介绍最后一项:预设
02.使用预设 , 进行调色命令:
请看如下图演示 , 选中一张图 , 点选右侧面板:预设 , 点选已有的预防风格(比如:小清新) , 即可在中间区域查阅调色后效果 , 如果满足点击确定 。

文章插图
03.批量调色过程:动态图演示
左侧图片区 , Ctrl+A全选中 , 点选右侧预设列表中自己喜欢的预设风格 , 修图会自动将选中图片加载!方法不难 , 建议大家自己尝试一下即可明白!

文章插图
04.保存输出图片:
批量调色之后 , 由下图可知 , 点击“存储图像” , 即可打开存储选项面板 , 在这里可以选择保存的位置 , 文件命名规则 , 并为图片转换格式如转成常用的jpg , 以及设置图像品质等 , 当设置完所有的参数后 , 点击右上角的“存储”面板即可 。
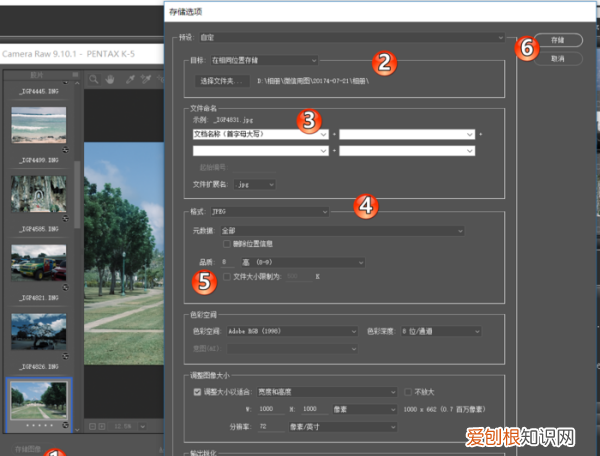
文章插图
图片怎么批量调色1.首先打开图片 , 选择窗口里的动作选项 。
2.在动作窗口里新建一个动作 , 命名为调色 。
3.接着在图层框里选择色相饱和度 , 调整素材的颜色 。
4.调整颜色的时候 , 可以对素材里不同颜色的区域进行分类调整 。
5.颜色调整好后 , 选择两个图层 , 右键合并图层 , 然后关闭素材图保存 , 停止动作记录 。
6.把刚才调色完成的素材剪切到别的文件夹里 , 避免二次调色 , 然后在文件里选择自动-批处理 。
7.在批处理设置里 , 动作选择刚才我们命名的“调色” , 设置源文件夹 , 目标存储位置 , 点击确定就开始自动执行了 。
ps怎么快速调色1、匹配颜色:在photoshop中打开需要匹配颜色的两张图片 , 选中需要修改颜色的图片“编辑-调整-匹配颜色” , 在打开的匹配窗口中找到“源”在下拉列表中找到需要匹配的图片文件 , 接着根据需要修改“明亮度、颜色强度和渐隐”即可完成匹配 。
推荐阅读
- 虎牙怎么开直播,可以怎么在虎牙上开直播
- dos怎样打开窗口,电脑打开dos窗口快捷键
- steam游戏激活入库和购买有啥区别 steam游戏领取教程
- 苹果手机怎么查激活时间,可以怎样查苹果手机激活时间
- 苹果手机导出通讯录如何操作
- 脚注上面加横线如何加,word如何删除脚注上方的横线
- 江南织造真是康熙的情报站? 江南织造
- 教你电脑k歌软件怎么用 电脑卡拉ok
- 海棠种植方法和注意事项 海棠花的种植


