2、渐变映射:在图层面板中点击下角“圆形图标”选择“渐变映射”在打开的窗口中双击“黑白渐变条”在弹出的窗口中进行调色即可 。
3、颜色查找:在图层面板中点击下角“圆形图标”选择“颜色查找”在颜色查找窗口中选择ps预设好的颜色即可 。
ps怎么进行批量处理批量调整图片亮度的方法:
步骤1 , 安装打开工具软件 , 点击软件界面左边的“美化图片”功能 , 这里可以有调整图片亮度的功能 。
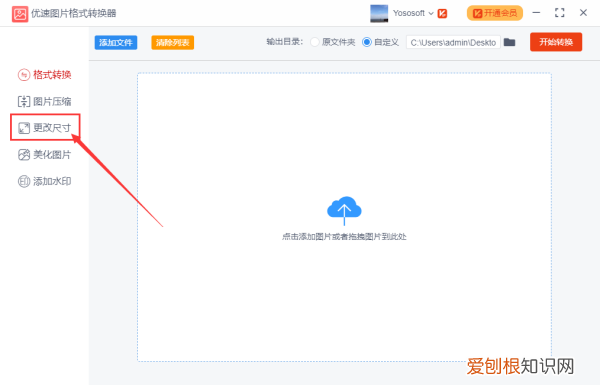
文章插图
步骤2 , 将需要?调整亮度的图片批量添加到软件中 , 可以用过点击“添加文件”按钮或直接拖动图片的方式进行添加 , 软件支持批量调整 , 请一次性将图片添加完 。
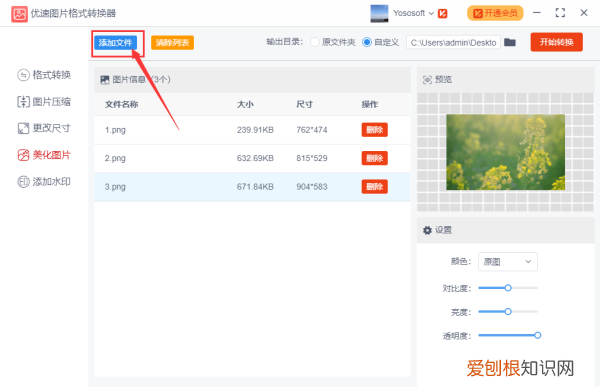
文章插图
【ps怎么批量调色,PS上可以怎样批量调色】步骤3 , 添加好图片后软件右下方会出现一个设置的区域 , 鼠标左右拖动圆点即可调整图片亮度 , 往左是变暗 , 往右是变亮 。上方可以预览到图片转换后的效果 。
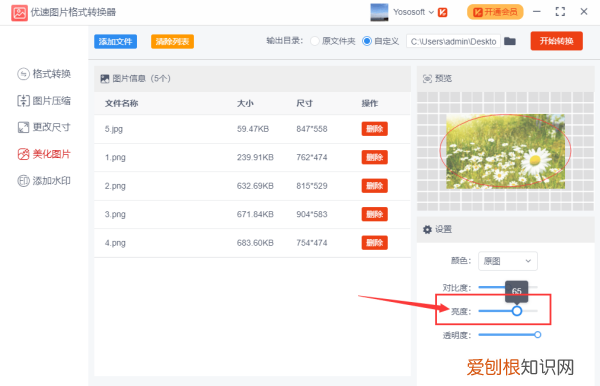
文章插图
步骤4 , 然后点击右上方的“开始转换”按钮 , 启动软件程序 , 当批量处理完成后 , 软件会自动打开一个文件夹 , 调整亮度后的图片会全部保存到这个文件夹内 。
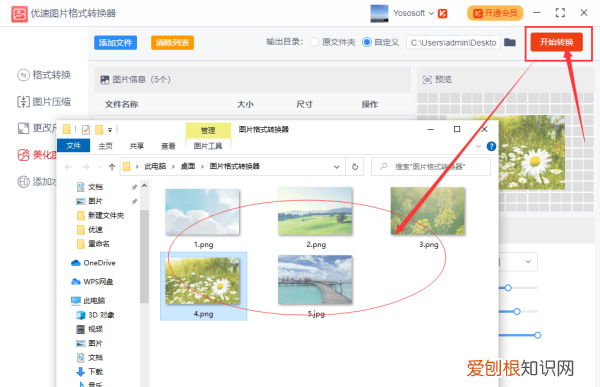
文章插图
以上就是关于ps怎么批量调色 , PS上可以怎样批量调色的全部内容 , 以及PS上可以怎样批量调色的相关内容,希望能够帮到您 。
推荐阅读
- 虎牙怎么开直播,可以怎么在虎牙上开直播
- dos怎样打开窗口,电脑打开dos窗口快捷键
- steam游戏激活入库和购买有啥区别 steam游戏领取教程
- 苹果手机怎么查激活时间,可以怎样查苹果手机激活时间
- 苹果手机导出通讯录如何操作
- 脚注上面加横线如何加,word如何删除脚注上方的横线
- 江南织造真是康熙的情报站? 江南织造
- 教你电脑k歌软件怎么用 电脑卡拉ok
- 海棠种植方法和注意事项 海棠花的种植


