如何使用画图工具调整图片大小
本文章演示机型:戴尔-成就5890,适用系统:windows10家庭版;
在调整图片大小之前,把光标停留在要调整大小的图片的缩略图上,可以看到图片的分辨率和大小,打开电脑左下角的【开始】菜单,在【Windows附件】选择画图工具,启动画图工具后,直接将要调整的图片拖拽到画图中打开,点击左上角【主页】菜单中的【重新调整大小】,在打开的【调整大小和扭曲】对话框中,可以选择依据为【百分比】或【像素】,百分比表示调整后的照片像素与原照片像素的比值,比如水平50%,则表示调整后的照片的水平像素为原图片的一半;
而像素则是指定调整后的图片像素大小,比如水平1920,就表示调整后的图片水平像素为1920像素,勾选【保持纵横比】,可以确保照片不变形,都调整好以后点击下方的【确定】,最后选择文件菜单中的【保存】,找到保存在桌面上的图片,刷新后将光标停留在图片缩略图上,即可查看调整后的图片分辨率和大小;
本期文章就到这里,感谢阅读 。
怎么用画图工具调整照片尺寸40kb1、电脑打开画图工具 。
2、打开画图工具后,打开要设置尺寸的图片 。
3、打开图片后,点击工具栏中的重新调整大小,然后把调整大小中的保持纵横比取消 。
4、取消保持纵横比之后,计入像素页面,把尺寸改为宽114像素,高156,然后点击确定 。
5、确定尺寸大小后,图片就变成宽114像素高156像素了 。
如何用画图工具来裁剪的大小图片方法是:
1、打开画图工具 。
2、点击左上角的按钮--打开--打开需要裁剪的图片 。
3、点击选择--矩形选择 。
4、画出要裁剪的框子 。
5、点击裁剪 。
画图工具调整大小后,照片扁了方法如下:
准备工具:电脑、鼠标
1、第一步:选中需要缩小的图片,单击鼠标右键,在打开方式中选择“画图” 。
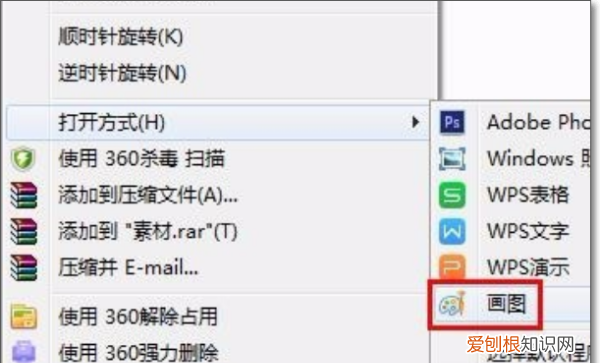
文章插图
2、第二步:单击工具栏中的“重新调整大小”按钮 。
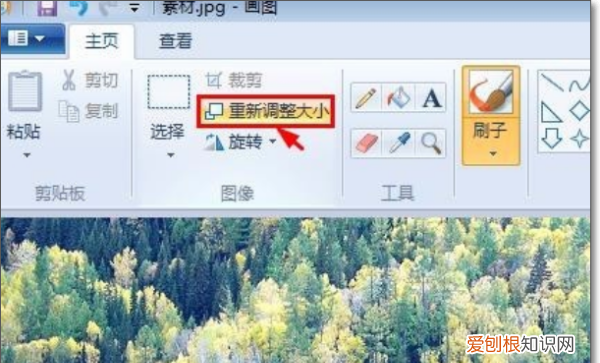
文章插图
3、第三步:如下图所示,弹出“调整大小和扭曲”对话框 。
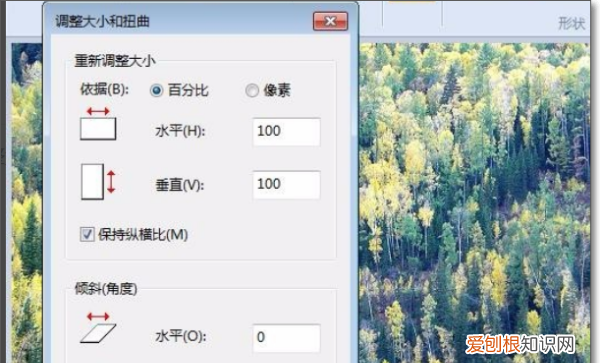
文章插图
4、第四步:我们先通过“百分比”的方式调整图片大小,把水平和垂直分别设置为80,勾选上“保持纵横比” 。
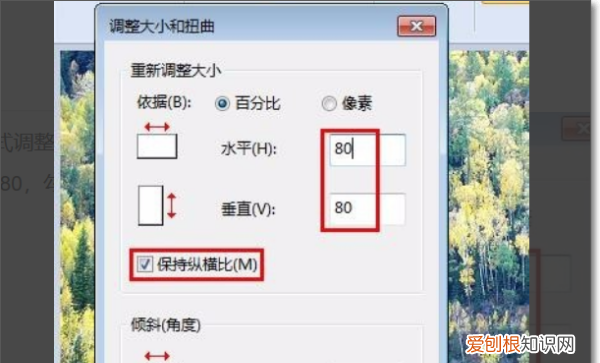
文章插图
5、第五步:如下图所示,图片尺寸变小了 。

文章插图
6、第六步:也可以通过“像素”调整图片的大小,根据自己的需要设置像素值,勾选“保持纵横比”,单击“确定”按钮 。

文章插图
7、完成效果图 。
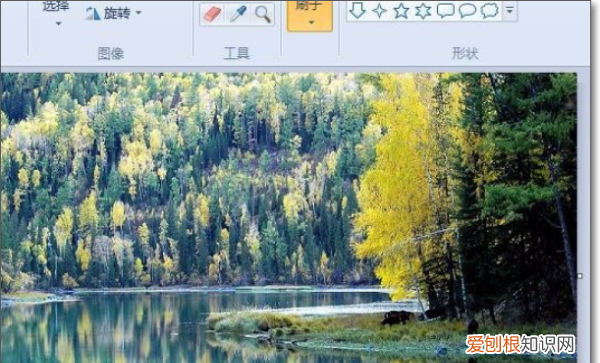
文章插图
电脑画图软件怎么调整照片大小在画图工具中,点击“查看”,看状态栏是否开启 。点击“文件”,选择“打开”,找到喜欢的图片 。点击“主页”,选择“重新调整大小” 。选择“像素”,将“保持纵横比”勾选去掉,调整数值即可 。
1、首先我们电脑都有自带的一个画图软件,把鼠标放到我们要调整尺寸的图片上右击,在出来的菜单中有一项是打开方式的选择 。
2、在打开方式的选择项中,我们点击选择画图的方式 。打开如下图所示 。
推荐阅读
- 应该怎么样才能发qq邮箱,qq怎么发邮箱文件给别人
- 如何用ps把照片变成线稿,怎样用ps把图片变成线描稿
- 虾仁的四种家常做法 虾仁怎么做好吃
- mbr分区表转换为gpt,gpt分区和mbr分区一键装机区别
- 好记星t90学生平板电脑 好记星平板电脑
- 电脑怎么连接手机蓝牙耳机,蓝牙耳机该要怎样才可以连手机
- 1到12级风风速分别是多少 风速等级
- 描述自己的个人技能 个人职业技能有哪些
- cdr中怎么裁剪,cdr中怎么剪裁图片


