PS浮雕效果怎么样才能做
本文章演示机型:戴尔-成就5890,适用系统:windows10家庭版,软件版本:Photoshop 2021;
在PS中打开两张要制作浮雕效果的图片,选择【滤镜】-【风格化】-【浮雕效果】,打开【浮雕效果】设置窗口,设置好角度、高度、数量后,点击右上角的【确定】,一个简单的浮雕效果就做好了;
【PS浮雕效果怎么样才能做,在ps里怎么做浮雕效果图】
接下来用其他方法再制作一个浮雕效果,点击图层面板下方的【创建新图层】按钮,将新建的图层放置原图层的下方,并填充一个较深的颜色作为背景,这里我们填充一个深红色;
然后使用魔棒工具选择要作为浮雕的素材,鼠标右键单击找到【选取相似】,全部选中后按Ctrl+J复制一层,将原图层删除,再次复制后,按住键盘上的Ctrl键,并单击图层面板中的缩略图载入选区;
将最上方的图层填充为白色,然后选中上方的两个图层,更改其混合模式为【柔光】,使用键盘方向键,将两个图层的位置错开几个像素,即可制作出浮雕效果;
本期文章就到这里,感谢阅读 。
在ps里怎么做浮雕效果图先点横排文字蒙版工具,打上你要的字,点图层菜单-新建图层-通过拷贝的图层,双击新图层,弹出图层样式窗口,点斜面和浮雕,样式栏选内斜面,其它参数你可以试着变动一下就知道是设置什么的了,即可做出浮雕效果.
凹陷效果,只要样式栏选为枕状浮雕即可
ps浮雕效果怎么用如下”
1、打开PS,新建画布,输入字体(一般是仿毛笔字) 。
2、之后添加图层样式--斜面和浮雕效果 。
3、之后栅格化图层样式,设置阴影 。
在ps里怎么做浮雕效果图准备工具:待添加浮雕效果的骏马图一张,PS工具 。
1、在PS中新建一个个600*600像素的文件 。
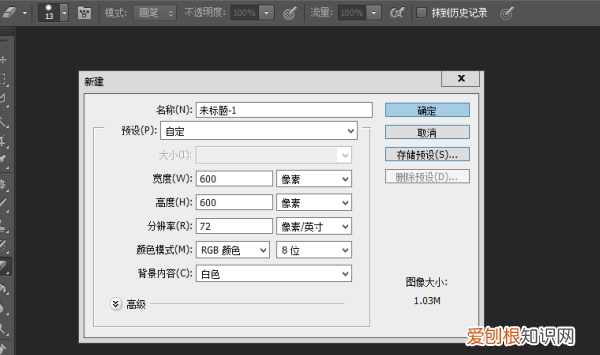
文章插图
2、在新建的白色背景中进行颜色填充,填充色为#944f11 。
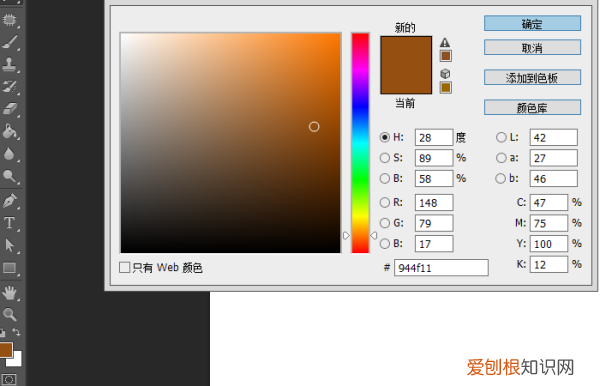
文章插图
3、颜色填充后将要做浮雕效果的骏马图置入,放置在背景上方 。
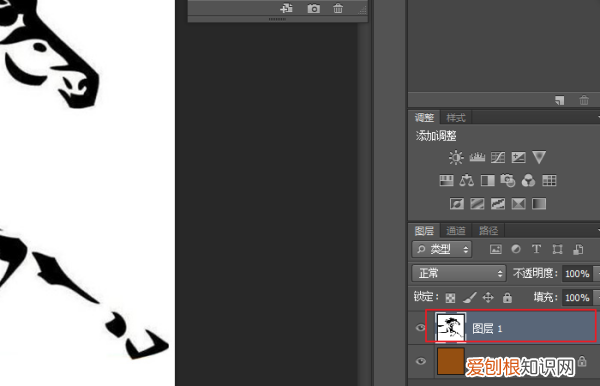
文章插图
4、由于骏马图色彩简单,可使用魔术橡皮擦擦去白色背景 。

文章插图
5、按ctrl+J复制一层骏马图层 。
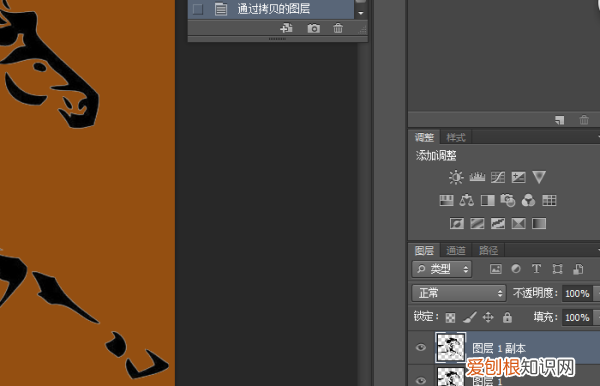
文章插图
6、将复制的图层副本中骏马按shift+F5填充为白色 。
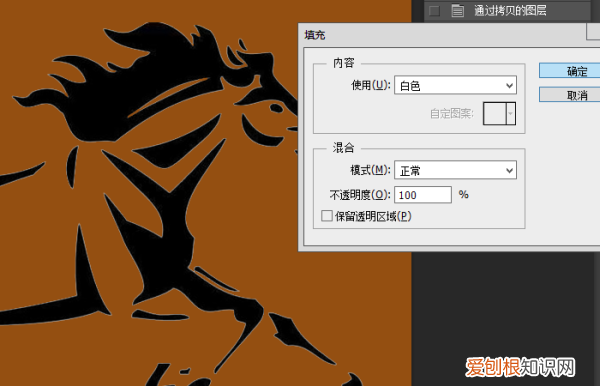
文章插图
7、确认后即可将黑色骏马填充为白色 。

文章插图
8、将骏马图层和图层副本的图层类型改为“柔光” 。
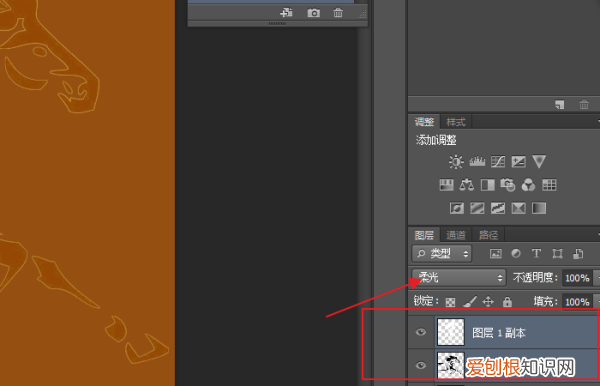
文章插图
9、选中骏马图层,将其向下移动两下就做出图像的浮雕效果了 。
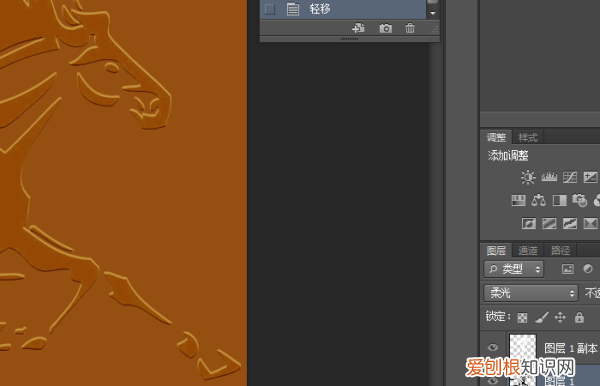
文章插图
10、做好的浮雕效果全图 。

文章插图
怎样用ps制作水晶效果使用 Photoshop 制作图像浮雕效果的具体步骤如下:
打开待处理的图像 。在 Photoshop 菜单中选择“文件” - “打开”,或者通过快捷键 Ctrl+O 打开 。
将原始图像转换为灰度图像(如果不是) 。“图像”菜单 - "模式" - "灰度" 。
创建底部图层副本 。右键单击底部图层并选择“图层复制” 。这将创建一个新的与底部图层内容完全相同的图层 。
推荐阅读
- 中度贫血的症状和后果 中度贫血如何治疗
- 买一篇sci四区多少钱 中文sci期刊有哪些
- 平方米符号m2怎么打出来,电脑平方米符号该要怎样才可以打m2
- 材料类sci十大水榜 中文ei期刊有哪些
- cad标注样式快捷键命令是什么 cad快捷键命令大全汇总
- 形形色色的青光眼 青光眼的症状
- 定时说说在哪改,qq定时说说怎么改时间
- 纯碱是碱吗,为什么说纯碱不是碱而是盐
- PS如何把色环调出来,ps如何制作渐变色环


