PS如何把色环调出来
本文章演示机型:戴尔-成就5890,适用系统:windows10家庭版,软件版本:Photoshop 2021;
打开电脑桌面的PS软件,在上方的菜单栏中选择【窗口】,在打开的菜单中选择下方的【颜色】,此时,我们就可以在PS工作界面中看到【颜色】面板了;
然后继续点击【颜色】面板右上角的三条横线图标,在打开的菜单中选择【色轮】,这样我们就可以在PS中使用色环选取颜色了,如果不想再继续使用色环,可以点击【颜色】面板右上角的三条横线图标,选择【色相立方体】,即可恢复到PS默认【颜色】面板;
本期文章就到这里,感谢阅读 。
ps如何制作渐变色环一、选择“渐变工具”,选择一个“预设”
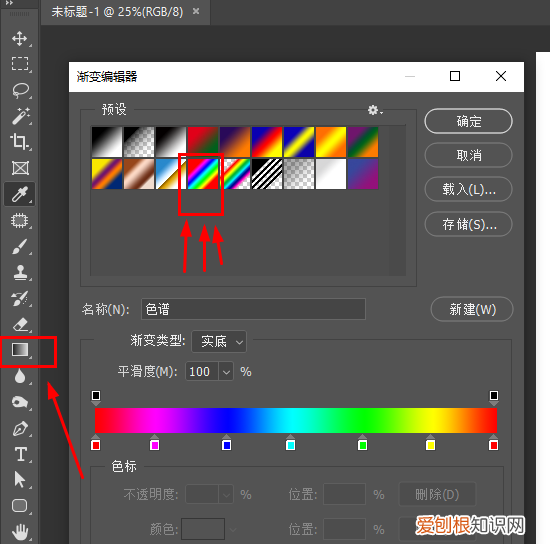
文章插图
二、选择下图这个图标
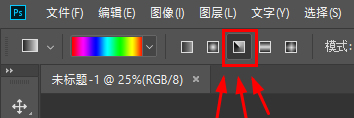
文章插图
三、在画布上拉一下
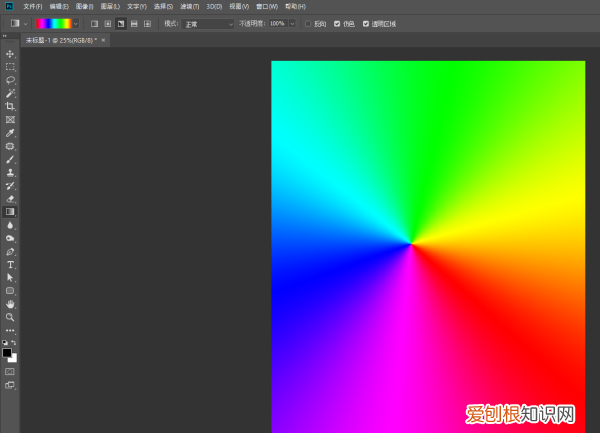
文章插图
四、右键第二个工具“矩形选框工具”,选择第二个椭圆 。
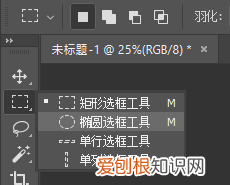
文章插图
五、按住键盘上的SHIFT键,可以画一个正圆
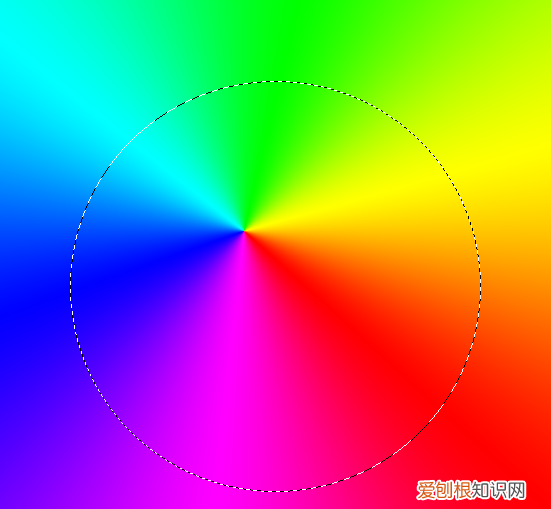
文章插图
六、选择这个“变换选区”
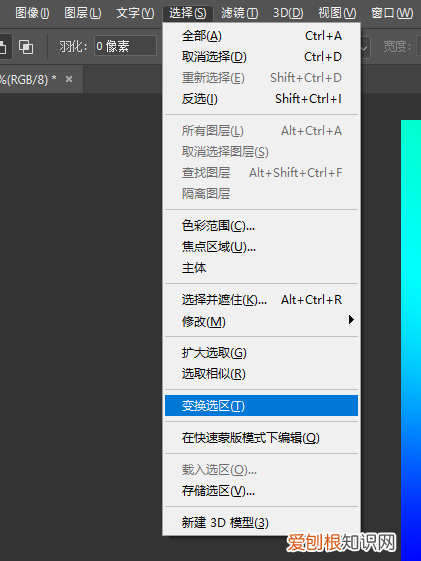
文章插图
七、对准中心点的位置,把圆圈调到渐变色的中间
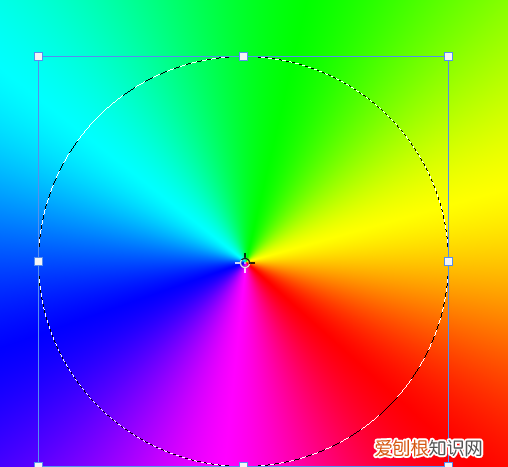
文章插图
八、确定后,按下键盘快捷键ctrl+j,把这个圆复制出来
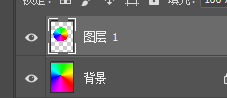
文章插图
九、把背景的小眼睛关掉 。然后按住键盘快捷键ctrl键,点一下图层一的缩略图,就会得到一个正圆选框
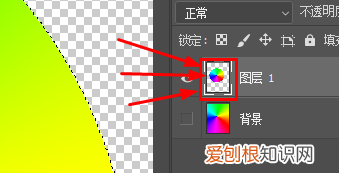
文章插图
十、选择这个“变换选区”,然后按住键盘alt键,点住一个角,往中间推,就可以把选区缩小啦 。
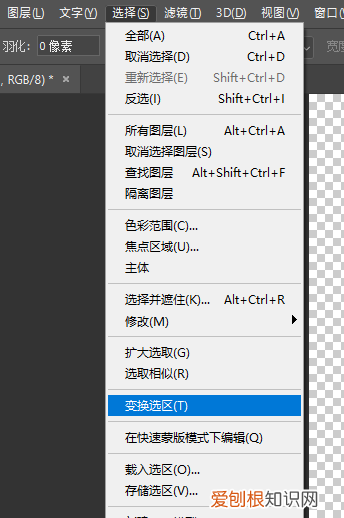
文章插图
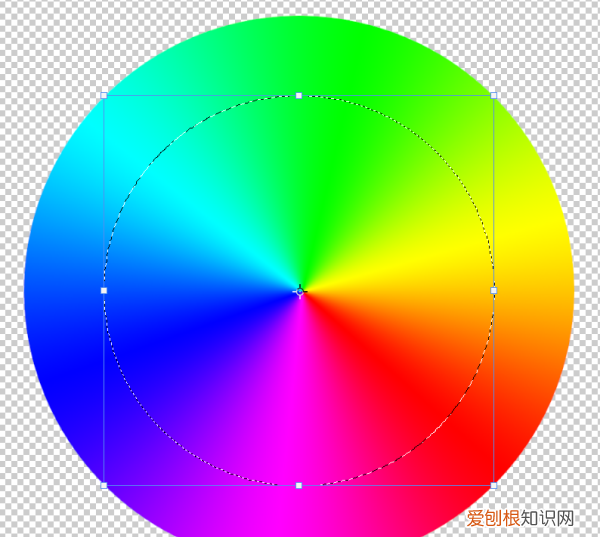
文章插图
十一、确定后,按下键盘上的delete键,就可以得到个圆环了 。
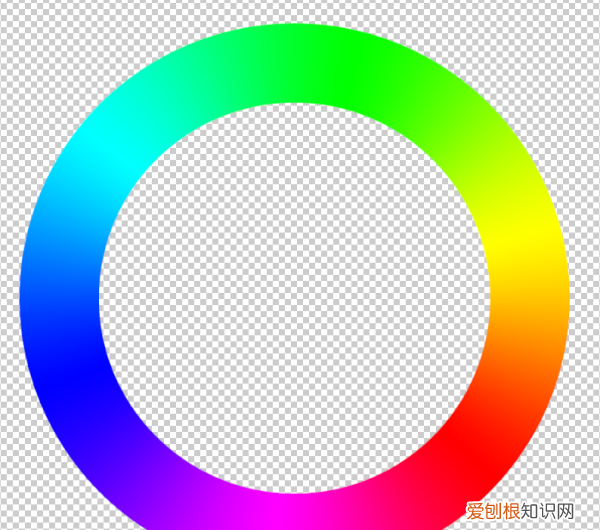
文章插图
十二、最后你可以在图层一的下方新建一层,填充颜色,或者不填充颜色直接保存成PNG也行 。用裁剪工具调整一下画布大小,就OK了 。
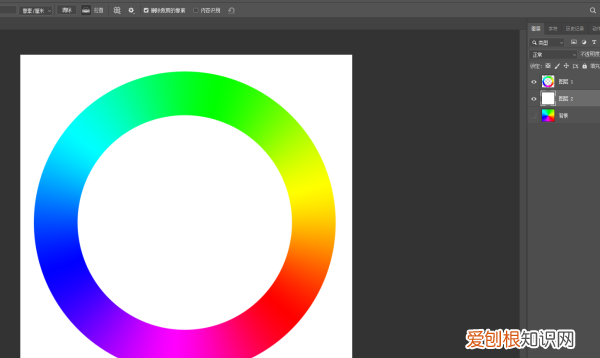
文章插图
ps209的色环功能怎么打开的可以在PS的界面中打开颜色面板选项,然后点击右上角的三条横线,在出现的选项中就可以看到色轮的按钮,勾选该按钮就可以开启色环功能了 。具体的打开方法如下:
1、在电脑中打开PS2019软件,点击上方菜单栏的窗口按钮 。
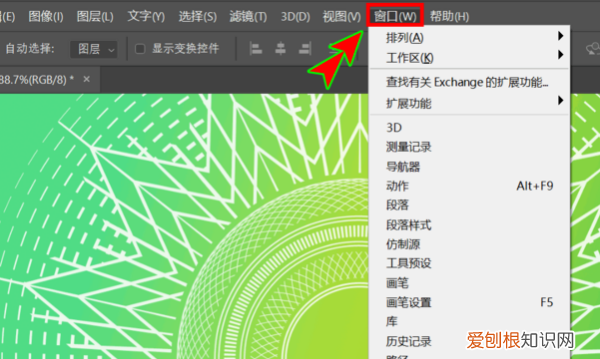
文章插图
2、在出现的窗口选项界面中勾选颜色按钮 。
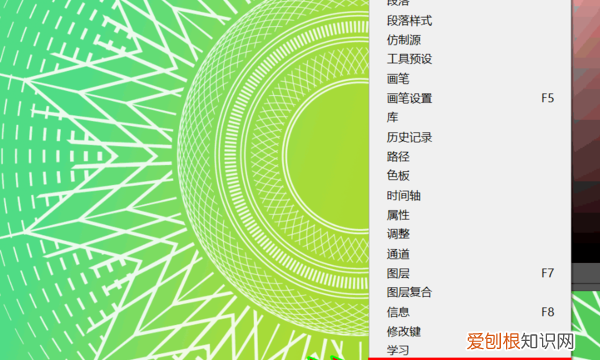
文章插图
3、此时可以在PS界面中看到打开的颜色面板界面,点击右上角的三条横线 。
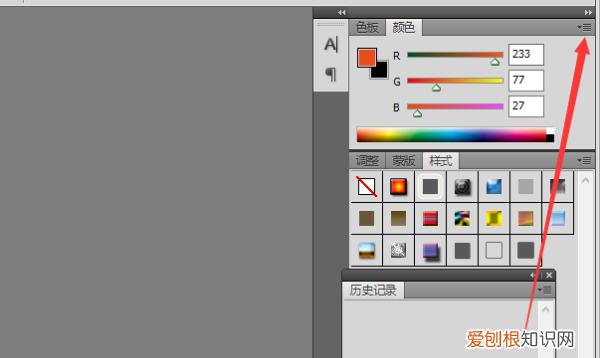
文章插图
4、在出现的选项中可以看到色轮的按钮,点击该按钮将其勾选 。
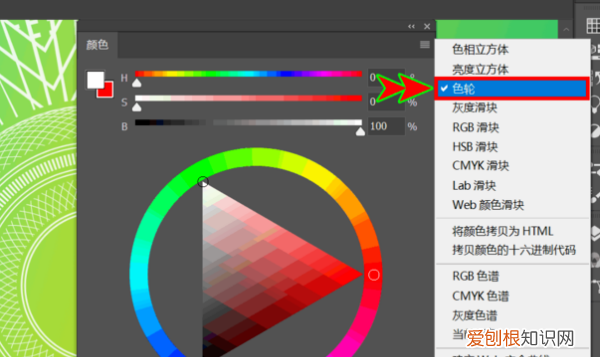
文章插图
5、此时就可以在PS界面中看到已经将其色环功能打开了 。
推荐阅读
- 纯碱是碱吗,为什么说纯碱不是碱而是盐
- 想开抖音小店可以跟代运营合作,抖音运营店铺靠谱吗
- 中国家经济全球化的利弊 全球化的影响
- 淘宝怎么加好友,如何才可以添加淘宝好友
- ps怎么把文字浮雕效果,怎么在ps里做出浮雕效果
- Lonely”和“alone”到底有什么区别? alone什么意思
- ad画图软件使用教程,ad连续标注怎么才能操作
- 花菇和冬菇有多大的区别? 冬菇是什么意思
- 橱柜台面宽度是多少 橱柜台面宽度


