电脑开机之后,明明输入的密码没错,但是页面却还是提示密码错误,这到底是怎么一回事呢?看清楚之后才发现,它要求输入的是pin码,怪不得开机失败呢 。关于电脑登录密码,有部分朋友会尝试设置一个开机PIN码作为登录密码,但有的时候,却会出现搞混密码的情况 。但是,使用pin码确实也很方便,所以下面一起来看看电脑pin码的相关知识吧!
电脑pin码是什么
和电脑普通的开机密码不一样,PIN码是微软为了方便Windows系统用户本地登录,而研发的独立的快捷登录密码 。PIN码要求是4~6位数字密码,仅适用于本地,远程操作无法使用功能 。
【电脑pin码是什么东西,怎么查看电脑pin码是什么】电脑pin码和电脑密码有什么区别
首先,电脑pin码仅使用数字符号设置,位数在4~6之间 。而电脑密码设置形式多样,可以数字、字母、符号等多种组合 。
其次,电脑pin码属于本地用户登录专用,而电脑密码可以用于本地用户登录,也可以远程操作电脑登录 。
最后,电脑pin码输入后无需回车即可自动登录,而电脑密码输入后需要回车确认登录 。
电脑pin怎么设置
1、 右键桌面开始菜单,选择打开设置
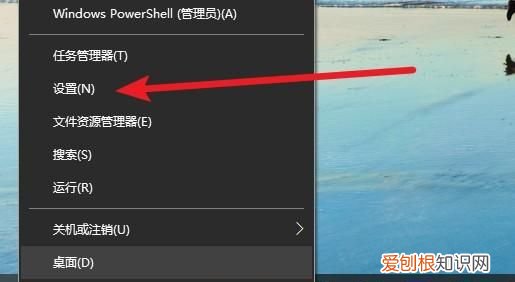
文章插图
2、 然后,找到并点击打开帐户页面
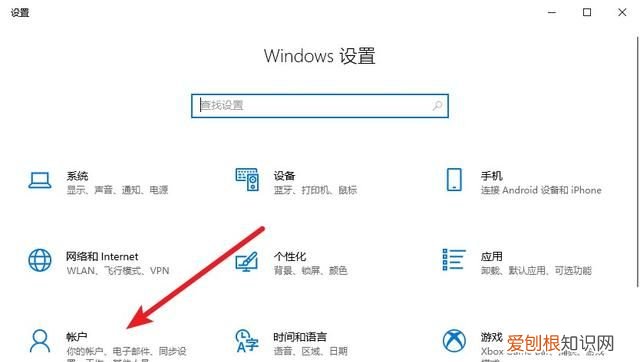
文章插图
3、 接着,点击左侧登录选项页面,右侧则会显示对应的密码设置

文章插图
4、 需要注意的是,设置pin码的前提是电脑已经设置了开机密码
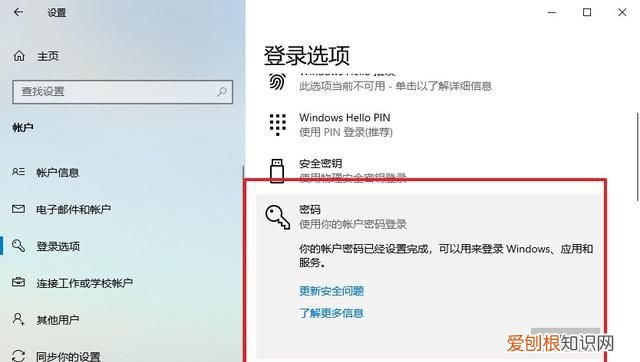
文章插图
5、 在右侧找到并点击pin码设置选项,点击添加
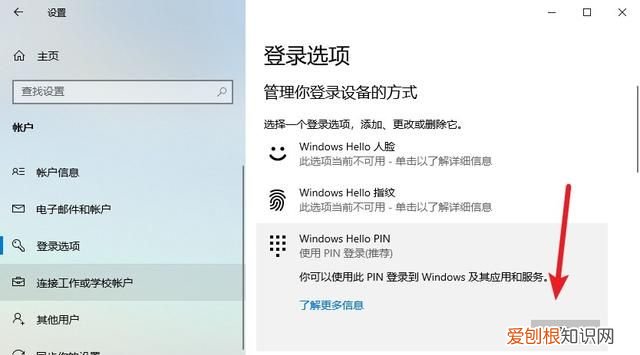
文章插图
6、 接着,会弹出验证密码的窗口,输入并点击确定
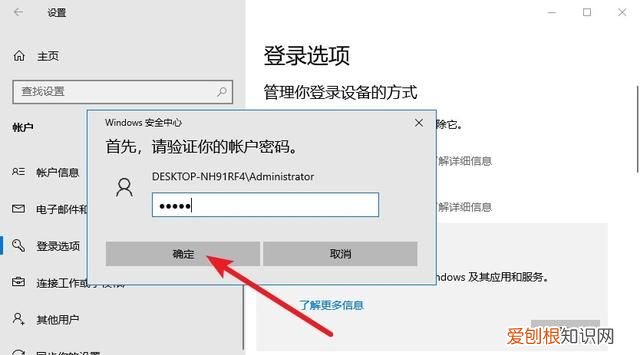
文章插图
7、 最后,就会弹出设置pin码的窗口,输入并确认后,点击确定即可完成所有设置
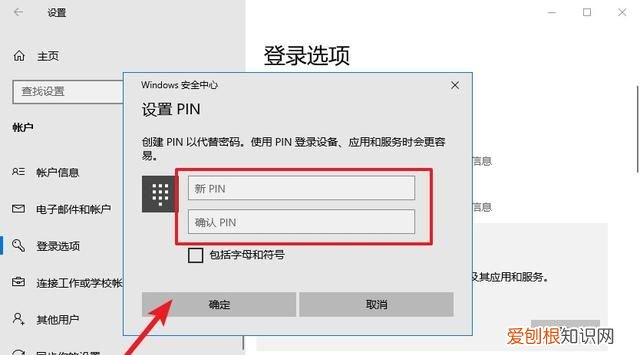
文章插图
推荐阅读
- 谷歌浏览器缓存怎么清除,谷歌浏览器清除缓存如何操作
- 正定新区将建新站规模仅次于新客站 石家庄新站
- 球球大作战地区怎么显示中国,球球大作战定位应该怎么样才能改
- 桂林山水风光诗词五 描写桂林山水的诗句
- cdr怎么导入ps,cdr怎么用ps打开
- 记住7个泡茶步骤,快速进阶泡茶高手 如何沏茶
- 怎样取消腾讯会员自动续费,可以怎样取消腾讯会员自动续费
- ps发光效果怎么弄,用PS做物体发光效果怎么做
- 醉酒怎么办?教你几种最简单有效的解酒妙法 解酒的最好方法


