如何设置网络打印机(设置共享网络打印机的方法教程)
日常办公和工作中,经常都需要使用到打网印机,如今我们在做一些文件的时候,都是事先在电脑上做好之后,再拿起打印成纸质的文件,所以说打印机是我们在生活工作中非常重要的一个设备,那要怎样设置共享网络打印机呢?今天小编就来给大家介绍一下设置共享网络打印机的方法 。一起来看看吧 。
1,双击打开桌面上的“网络”网
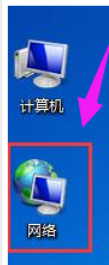
文章插图
2,找到共享打印机的主机,并双击打开

文章插图
3,就会看到共享的打印机,双击要添加共享的打印机,
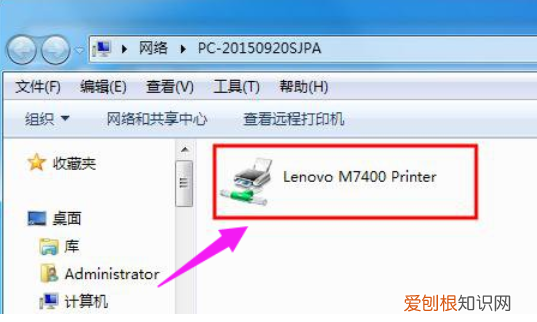
文章插图
4网,系统会自动安装并配置

文章插图
方法二:
1,在客户机点击“开始”→“运行”,输入主机端“计算机名”“\\ PC-20150920SJPA”,然后点击“确定”,打开主机端共享 。
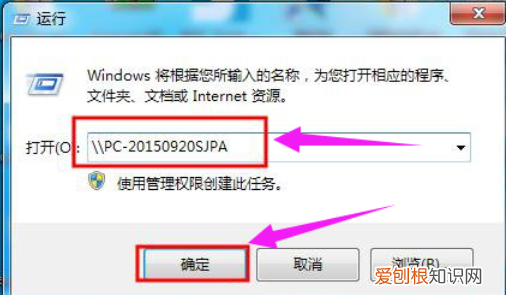
文章插图
2,双击共享打印机图标,将自动配置共享

文章插图
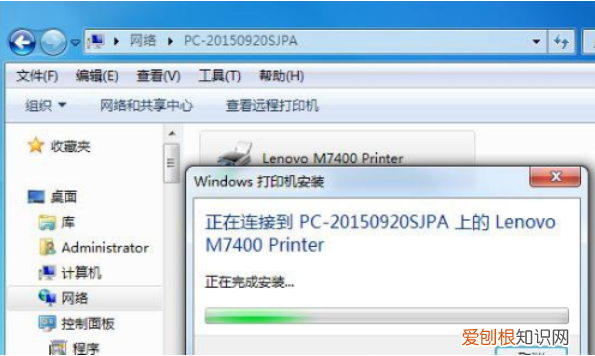
文章插图

文章插图
以上就是怎么设置共享网络打印机 设置共享网络打印机的方法教程的全部内容了
【设置共享网络打印机的方法教程 如何设置网络打印机】
推荐阅读
- 感恩节的来历,今天是11月24日感恩节 感恩节的由来来历习俗
- 湖北台奇妙的汉字什么时间播出
- 西游记作者是吴承恩还是李春芳,西游记的真正的作者是丘处机吗
- 3月20日支付宝蚂蚁庄园的题目答案
- 2018好听的微信网名最新版! 2018年最好听的微信名
- 降落伞的原理,降落伞与火箭弹的运动竟是一回事?| 曹则贤《军事物理学》
- 揭秘古代是怎样喝花酒的 喝花酒是什么意思
- 工业互联网标识解析体系的节点城市
- 哪些人可能患静脉曲张呢? 静脉曲张的症状


