自定义形状工具如何用PS添加
本文章演示机型:戴尔-成就5890,适用系统:windows10家庭版,软件版本:Photoshop 2021;
准备好要添加的自定义形状工具文件,打开PS软件新建一个画布,在PS左侧的工具栏中找到【自定义形状工具】,点击上方属性栏右侧的【形状】,打开“自定形状”拾色器后,点击右上角的设置按钮,选择【导入形状】;
找到存储在电脑上的【CSH】文件后,双击就能完成导入,但一次只能导入一个自定义形状工具,多个文件需要分批导入,在自定义形状工具中选中一个形状,在【选择工具模式】中,可选择【形状】【路径】【像素】等,最后在画布添加需要的形状、路径、图形等即可;
本期文章就到这里,感谢阅读 。
如何使用Photoshop的自定义形状工具1、首先在电脑上将Photoshop软件打开,然后在Photoshop中选择“新建” 。
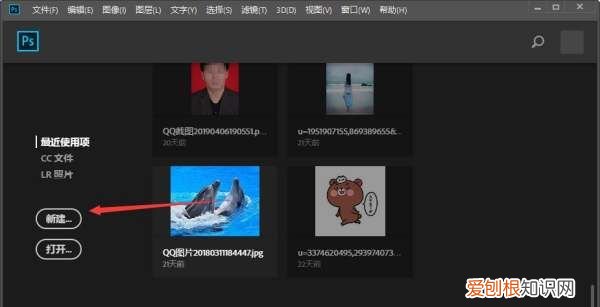
文章插图
2、接着在页面中选择一个合适大小的画布,然后点击“创建” 。
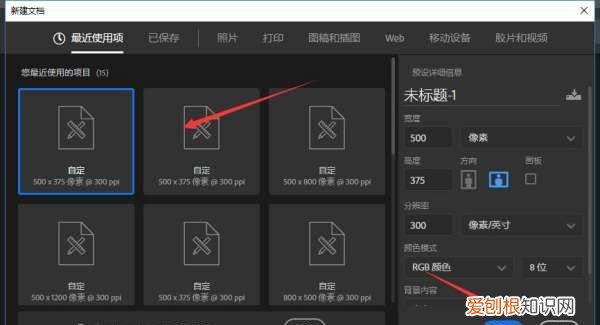
文章插图
3、接下来在左边工具栏中选择红色箭头所指处的“自定义形状工具” 。
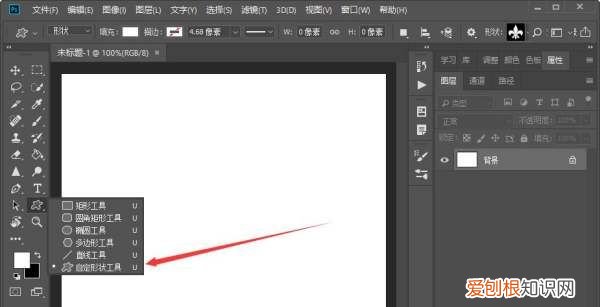
文章插图
4、然后在上方工具栏中选择需要的形状 。
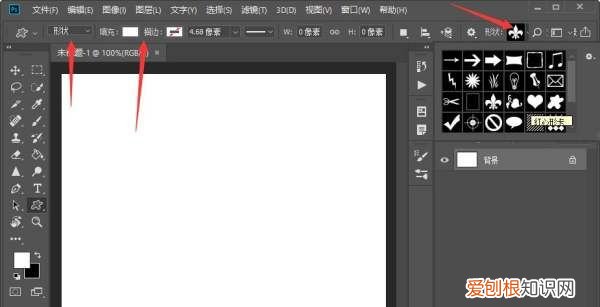
文章插图
5、接下来使用鼠标左键在画布上画出合适大小的形状即可 。
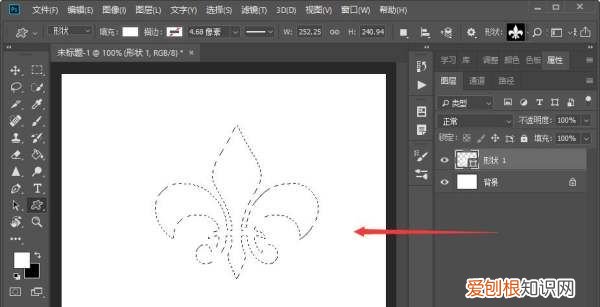
文章插图
ps中自定义形状工具使用技巧1、首先,点击左侧工具栏【自定义形状工具】,如下图所示 。
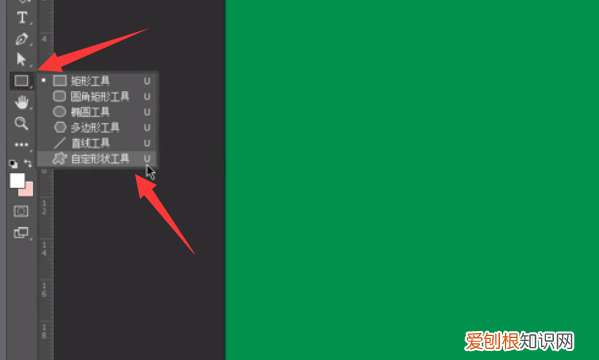
文章插图
2、然后,在菜单栏下方的属性栏处,单击旁边的设置按钮,如下图所示 。
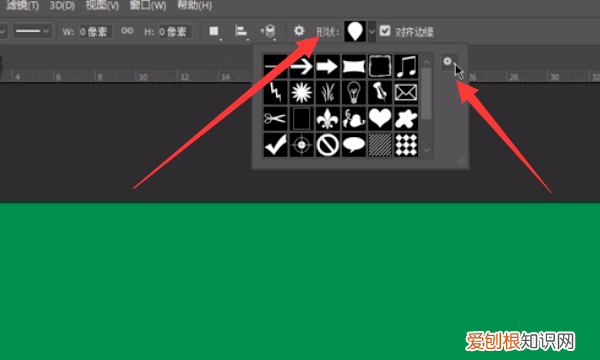
文章插图
3、接着,选择“全部”,如下图所示 。
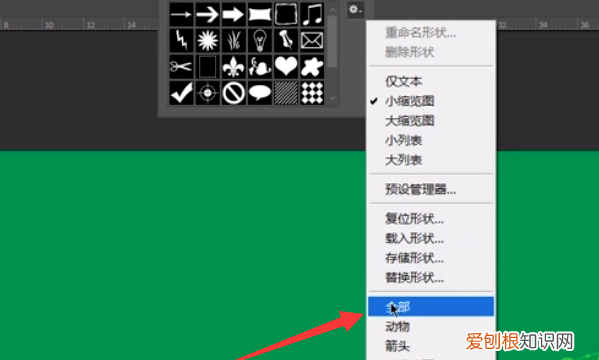
文章插图
4、再点击“追加”,如下图所示 。
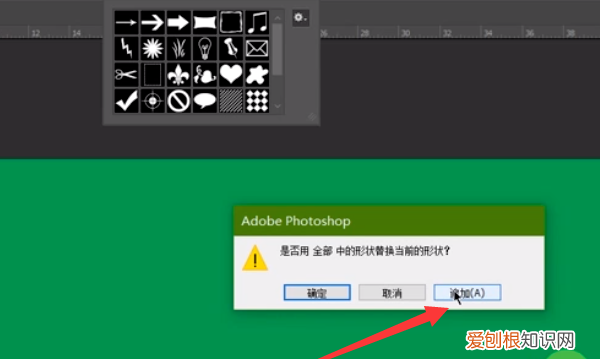
文章插图
5、这样就会看到PS全部的自定义形状工具了,如下图所示 。
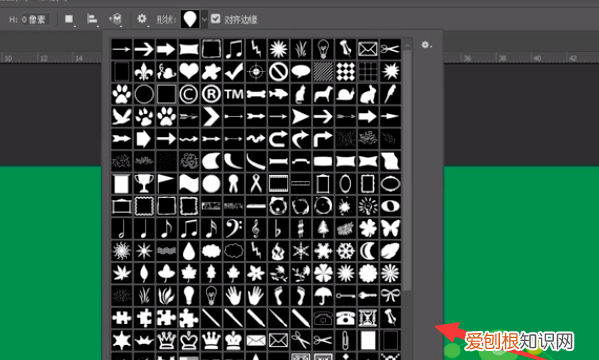
文章插图
ps中自定义形状工具使用技巧PS软件添加自定义形状方法如下:
1.打开PS软件,查看软件自带的自定义形状,如图示:
【自定义形状工具如何用PS添加】2.通过上网下载“自定义形状素材”包,下载好以后解压缩,确认里面有后缀为*.csh的文件,如图示:
3.进入PS软件,自定义形状工具哪里,按图示操作点击载入形状
4.在弹出的对话框中,选择刚才解压出来的.csh文件,如图示操作:
5.如果有多个.csh文件素材,则可以重复步骤3-4,如图示操作:
6.在PS软件的自定义形状工具内,你会发现现在有新增加不少自定义形状工具 。这时你就可以使用这些刚添加的自定义形状 。
ps自定义形状工具怎么添加图片本视频演示机型:戴尔-成就5890,适用系统:windows10家庭版,软件版本:Photoshop2021;
准备好要添加的自定义形状工具文件,打开PS软件新建一个画布,在PS左侧的工具栏中找到【自定义形状工具】,点击上方属性栏右侧的【形状】,打开“自定形状”拾色器后,点击右上角的设置按钮,选择【导入形状】;
找到存储在电脑上的【CSH】文件后,双击就能完成导入,但一次只能导入一个自定义形状工具,多个文件需要分批导入,在自定义形状工具中选中一个形状,在【选择工具模式】中,可选择【形状】【路径】【像素】等,最后在画布添加需要的形状、路径、图形等即可;
推荐阅读
- qq人脸识别有什么用处,qq人脸识别什么时候上架
- cdr里面怎么填充颜色,CDR软件如何填充背景色
- 苹果手机激活时间该要怎样才可以查看
- 无法登录one drive错误代码0x8004def7
- 如何把电脑的文件发到手机上,怎么把电脑上的文件夹发送到手机上
- ai如何锁定图片,如何在ai里面锁定图层
- Excel怎么才能横向自动和,excel中横向求和的方法教程
- 如何用ps画曲线,ps怎么画带箭头的曲线
- 西安秦豫肉夹馍在哪怎么样 秦豫肉夹馍


