ai如何裁剪图形
本文章演示机型:戴尔-成就5890,适用系统:windows10家庭版,软件版本:Illustrator 2021;
ai中没有专门的裁剪工具,在ai中裁剪图片,可以通过剪切蒙版或切片工具实现,打开要裁剪的图片,选择工具箱中的【矩形工具】,按住鼠标在画布中拖动建立一个矩形,按住Shitf键的同时鼠标单击加选要裁剪的图片,同时选中矩形和图片后,单击鼠标右键,选择【建立剪切蒙版】即可;
【ai如何裁剪图形,ai中裁剪区域工具如何使用】
接下来用切片工具裁剪一下图片,选择【切片工具】,在画布中框选要裁剪的图片区域,使用【选择工具】对切片边缘进行微调,设置好以后,选择【文件】-【导出】-【存储为Web所用格式】,进入【存储为Web所用格式】设置界面后,设置格式为JPEG,下方的导出选择【选中的切片】,然后点击下方的【存储】,设置保存位置,修改文件名后点击右下角的【保存】即可;
本期文章就到这里,感谢阅读 。
ai中裁剪区域工具如何使用1、电脑打开AI,然后把要裁剪的图形或者图片打开 。

文章插图
2、打开图片后,在左侧工具栏中选择要裁剪的形状 。
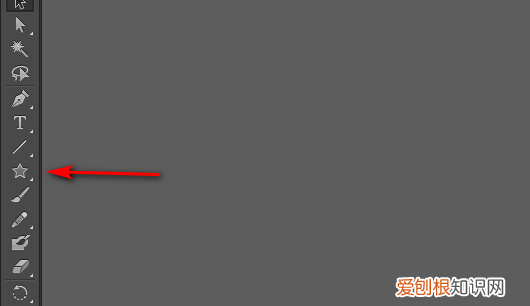
文章插图
3、在图片上面画一个形状 。

文章插图
4、按住shift键全选图片和图形,然后点击鼠标右键,选择建立剪切蒙版 。
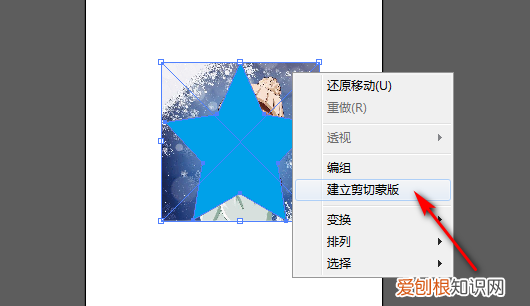
文章插图
5、建立剪切蒙版后,图片就裁剪完成 。

文章插图
ai软件怎么裁剪图片操作方法如下:
工具:电脑,系统版本win10 。
1、首先打开Ai软件进入软件主界面 。
2、然后点击文件选项下的打开选项打开所需图片 。
3、鼠标左键长按我黄色箭头所指,可以出现多个形状工具选择,选择自己需要的即可 。
4、把填色设置为无,在自己想要裁剪部分画一个图形 。
5、按住shfit键,选中所画矩形区域,以及图片 。
6、找到顶部栏 对象 -> 剪切蒙版-> 建立选项并点击 。
7、然后就裁剪完成了 。
怎么自由裁切图片1.打开ai的软件,执行菜单栏中的文件—新建,或者直接按快捷键Ctrl+N新建画布 。夏夏在这里新建的是A4大小的画布,如下图所示 。
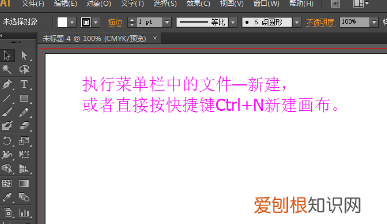
文章插图
2.我们在这里置入一张图片,图片来源于网络,在此表示感谢 。执行菜单栏中的文件—置入,置入的图片都是链接的图形,也就是我们在这里修改图片,外面的图片也被我们修改了 。
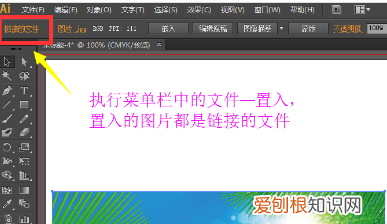
文章插图
3.因此,为了保护外面图片,通常我们需要将图片嵌入 。这样的话,我们修改这里的图片外面的图片就不会被我们修改 。选择工具箱中的选择工具,选中图片,然后点击上方的嵌入,如下图所示 。
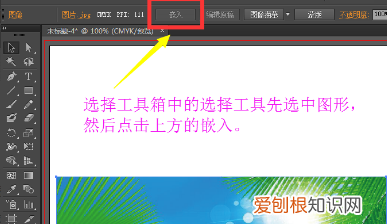
文章插图
4.现在我们来裁剪图片,选择工具箱中的矩形工具,将填充设置为无,描边设置为无,然后任意的画一个矩形,这个矩形就是我们裁剪图片的大小 。
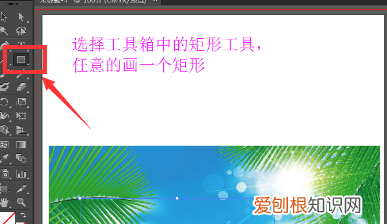
文章插图
5.选择工具箱中的选择工具,选中之前我们画的矩形的选框和风景的图片,然后右键单击找到建立剪切蒙版 。
推荐阅读
- 碧生源常润茶的副作用有哪些 碧生源常润茶的副作用
- 股票被套牢如何解套助你寻找赚钱股票 什么是套牢
- 电脑该要怎样才可以切换窗口,电脑怎么切换另一个界面快捷键
- 8位名人读书方法 名人读书的方法
- 实习单位评语应该怎么写 实践单位意见
- 空心字体怎么才能设置,cad空心字体怎么打出来
- 你了解什么是半场人盯人防守战术么? 半场人盯人防守的基本要求是什么
- cad字体显示问号怎么处理,cad字体显示出现问号该怎么办呢
- 来自家长们的感言 家长感言


