
文章插图
6.建立剪切蒙版后,我们可以看到图片被我们裁剪了,如下图所示 。

文章插图
ai 中怎么把画板外的部分剪切裁剪掉呢1、以下图为例,需要处理方框外面的多余部分 。
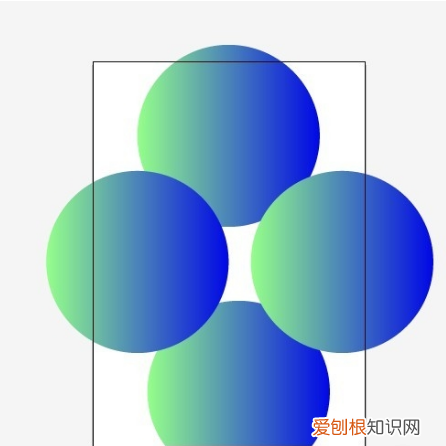
文章插图
2、创建一个矩形完全覆盖到最上层,跟画板一样大,然后ctrl+7,创建剪切蒙版就可以把多余的地方去除掉了 。
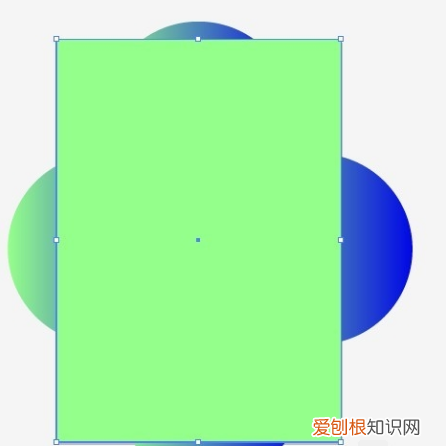
文章插图
扩展资料
使用技巧
1、使用基本绘图工具时,在工作区中单击可以弹出相应的对话框,在对话框中对工具的属性可以进行精确的设置 。
2、按ALT键单击工具循环选择隐藏工具,双击工具或选择工具并按回车键显示选定工具所对应的选项对话框 。
3、按下Caps Lock可将选定工具的指针改为十字形 。
4、从标尺中拖出参考线时,按住鼠标按下ALT键可以在水平或垂直参考线之间切换 。
5、选定路径或者对象后,打开视图→参考线→建立参考线,使用选定的路径或者对象创建参考线,释放参考线,生成原路径或者对象 。
6、对象→路径→添加锚点,即可在所选定路径每对现有锚点之间的中间位置添加一个新的锚点,因此使用该命令处理过的路径上的锚点数量将加倍 。
7、所添加锚点的类型取决于选定路径的类型,如果选定路径是平滑线段,则添加的锚点为平滑点;如果选定的路径是直线段,则添加的锚点为直角点 。
8、使用旋转工具时,默认情况下,图形的中心点作为旋转中心点 。按住ALT键在画板上单击设定旋转中心点,并弹出旋转工具对话框 。在使用旋转、反射、比例、倾斜和改变形状等工具时,都可以按下ALT键单击来设置基点,并且在将对象转换到目标位置时,都可以按下ALT键进行复制对象 。
9、再次变换:CTRL+D;
10、使用变形工具组时,按下ALT键并拖动鼠标调节变形工具笔触形状;
11、包含渐变、渐变网格、裁切蒙版的对象不能定义画笔 。
12、剪切工具:使用该工具在选择的路径上单击出起点和终点,可将一个路径剪成两个或多个开放路径 。
13、裁刀工具:可将路径或图形裁开,使之成为两个闭合的路径 。
14、画笔选项:填充新的画笔笔画:用设置的填充色自动填充路径,若未选中,则不会自动填充路径 。
15、反射工具:单击定位轴心,点鼠标进行拖移,可以轴心为旋转中心对镜像结果进行旋转,单击两次富庶变换轴,进行对称变换 。
16、使用比例工具时,可以用直接选择工具选中几个锚点,缩放锚点之间的距离 。
17、自由变换工具:可对图形、图像进行倾斜、缩放以及旋转等变形处理,先按住范围框上的节点不松,再按CTRL键进行任意变形操作,再加上ALT键可进行倾斜操作 。
18、扭转工具:将图形做旋转,创建类似于涡流的效果 。扭转比例:扭转的方向 。
19、细节:确定图形变形后锚点的多少,特别是转折处 。简化:对变形后的路径的锚点做简化,特别是平滑处 。
20、混合工具:一个对象从形状\颜色渐变混合到另一个对象,先点击第一个要混合的图形,再点击第二个要混合的图形就可以得到混合效果 。
参考资料:
以上就是关于ai如何裁剪图形,ai中裁剪区域工具如何使用的全部内容,以及ai如何裁剪图形的相关内容,希望能够帮到您 。
推荐阅读
- 碧生源常润茶的副作用有哪些 碧生源常润茶的副作用
- 股票被套牢如何解套助你寻找赚钱股票 什么是套牢
- 电脑该要怎样才可以切换窗口,电脑怎么切换另一个界面快捷键
- 8位名人读书方法 名人读书的方法
- 实习单位评语应该怎么写 实践单位意见
- 空心字体怎么才能设置,cad空心字体怎么打出来
- 你了解什么是半场人盯人防守战术么? 半场人盯人防守的基本要求是什么
- cad字体显示问号怎么处理,cad字体显示出现问号该怎么办呢
- 来自家长们的感言 家长感言


