镜像工具怎么用
本文章演示机型:戴尔-成就5890,适用系统:windows10家庭版,软件版本:Illustrator 2021;
在ai中打开要做镜像处理的文件,使用工具箱中的【选择工具】框选要镜像的形状,然后找到工具箱中的【镜像工具】,快捷键是【O】,此时在选中的形状内部会出现一个绿色的小点,这个绿色小点就是ai镜像的参照点,按住键盘上的【Alt】键,同时拖拽绿色的小点,松开鼠标后会弹出【镜像】对话框;
勾选【水平】或【垂直】,点击下方的【复制】,则原形状保持不变,并产生一个新的镜像形状,在【镜像】对话框中设置好镜像方式后,直接点击下方的【确定】,则原形状以镜像的方式移动到新的位置,在【镜像】对话框中,还可以设置按一定的角度进行镜像;
本期文章就到这里,感谢阅读 。
ai怎么用镜像工具画对称图形,为什么中间有距离ai用镜像工具画对称图形方法如下
1、点出关键点 。
找出所有的关键点,即图形中所有线段的端点 。
2、确定关键点到对称轴的距离 。
关键点离对称轴多远,对称点就离对称轴多远 。
3、点出对称点 。
4、连线 。
按照给出的一半图形将所有对称点连接成线段 。
5、轴对称图形是指在平面内沿一条直线折叠,直线两旁的部分能够完全重合的图形,这条直线就叫做对称轴 。轴对称图形一定要沿某直线折叠后直线两旁的部分互相重合,关键抓两点:
一是沿某直线折叠,二是两部分互相重合 。
ai对称转换设置
进入ai软件,用户可以选中图形后选中对称,根据需要选择水平或者垂直选项,可以进行对称翻转 。以下是具体操作步骤:
1.选中图形,首先我们新建画布,选中图形 。
2.点击变换,其次我们单击右键,选择变换 。
3.点击对称,接着我们在弹出的选项中点击对称 。
proe壳工具怎么用1、打开proe的主界面,直接点击图示工具跳转 。

文章插图
2、这个时候弹出新的窗口,需要确定元件创建的相关参数 。
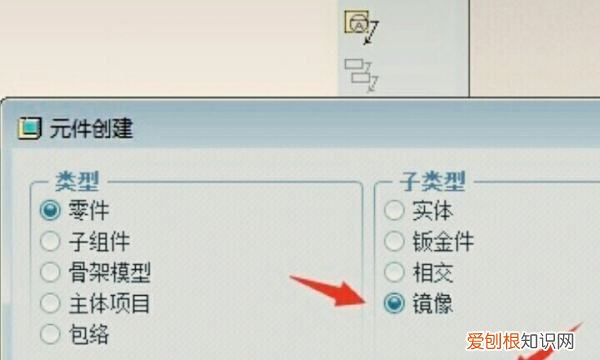
文章插图
3、下一步如果没问题,就根据实际情况选择镜像零件的设置并进行应用 。
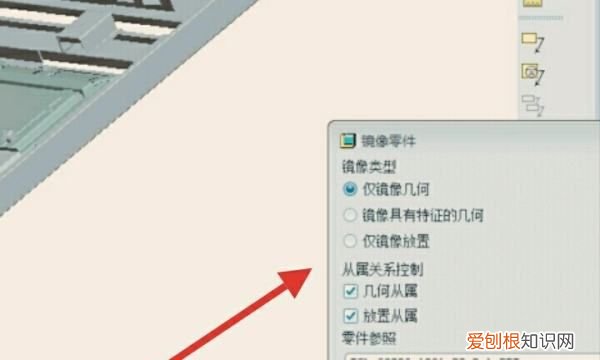
文章插图
4、这样一来会得到对应的效果图,即可达到目的了 。

文章插图
ai怎么使用镜像工具把图片复制一圈选择镜像工具
按住alt键,同时点击左键
从弹出的对话框中设置-确定/复制
CAD如何使用镜像功能镜像工具有时候能节约用户大量的时间,其使用方法非常的简单,在cad使用镜像,需要找到一个对称轴
打开cad,绘制一个圆,现以这个圆为目标镜像出另一个圆 。
做镜像之前,必须要找到一个对称轴,因为我们要根据这个对称轴来镜像,做一条直线为其对称轴 。
点击修改——镜像 。熟练的用户也可以直接输入快捷命令“mi” 。
选择镜像的目标 。
指定镜像的第一个点,也就是对称轴的第一个点 。
指定镜像的第二个点,也就是对称轴的第二个点 。
弹出提示要删除源对象吗?默认是否“n”,如果不删除,回车即可;要删除则输入“y”,删除 。
完成
【镜像工具怎么用,ai怎么用镜像工具画对称图形,为什么中间有距离】以上就是关于镜像工具怎么用,ai怎么用镜像工具画对称图形,为什么中间有距离的全部内容,以及镜像工具怎么用的相关内容,希望能够帮到您 。
推荐阅读
- 零基础教你写网文,ai钢笔工具需要怎样才可以用
- 天天都说横膈膜 什么是横膈膜
- 什么是量比? 量比什么意思
- 吃什么补铁补血 ! 补铁补血!
- 坐飞机的流程和注意事项 乘飞机注意事项
- 入夏后,全家都喜欢吃凉菜 家常凉菜的做法
- 神话传说中的“龙生九子”这九子都是谁? 龙生九子的名字
- 关于工作的九个建议 工作建议
- 被dnf驱魔师忽视的逆天防具实测 dnf驱魔师穿什么甲


