新电脑贼流畅,然而用的时间长了,可用内存变小就容易变卡 。
这时候,我们很多小伙伴清理电脑垃圾,会先从删减软件下手 。
软件越多,占用的内存空间也就越大 。把不常用的,以及莫名其妙出现在电脑上的软件卸载,这部分软件大多数是捆绑软件,不删掉它日后可能会在你电脑上自动下载乱七八糟的软件和弹广告 。

文章插图
但是,卸载软件也讲究方法!
错误的做法是,右键选择软件删除 。
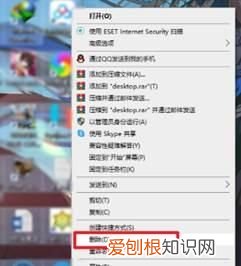
文章插图
桌面上的应用是快捷键方式来的,删除的只是图标,这个程序还在电脑里面 。所
以,这种方法是无效卸载,内存空间一点也没有变 。

文章插图
正确的卸载软件方式如下:
【WIN+R】调出运行,输入control回车打开控制面板,选择程序,在这个页面完成应用卸载!
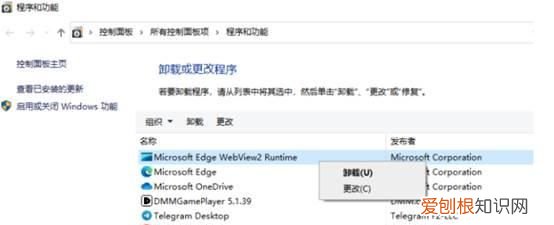
文章插图
现在已经卸载了程序,但还有注册表残留之类的 。
有的用户真的很烦这个软件,不想留下一点点残留,那还需要这么做 。
【Win+r】调出运行,输入regedit回车,打开注册表编辑器 。PS:修改注册表有风险,建议备份注册表再继续 。
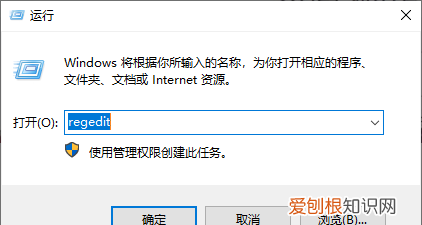
文章插图
找到后,选择它删除掉 。那么到这一步,你就已经完全删除了该应用软件的任何信息了 。
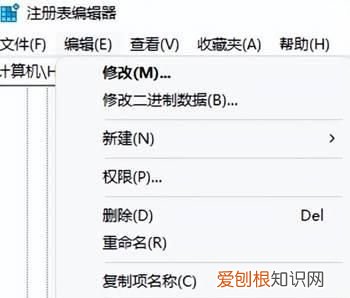
文章插图
还有一类软件你在卸载它时弹出提示阻止你操作,因为可能有右键加载项、服务、驱动在运行,所以你可能无法直接卸载它 。
请尝试右键点击软件-属性-打开文件所在位置,看看其所在的目录有无uninst字样的反安装程序,双击卸载,然后重启即可 。
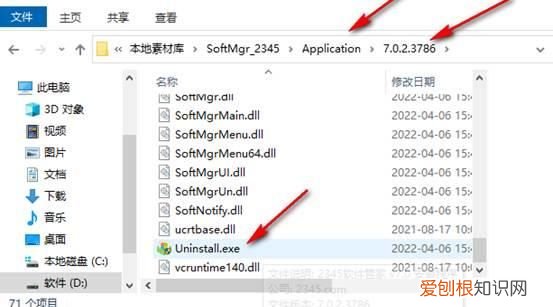
文章插图
还有一种方法是,进入安全模式卸载 。在安全模式下,桌面壁纸全黑,只启动系统所必要的服务,并且权限足够 。
进入安全模式的操作,先重启电脑,进入系统前按f8按键,选择安全模式打开;
进入安全模式中以后,Windows自动释放这些文件的控制权,你可以轻易地卸载这些软件 。

文章插图
最后,分享如何应对软件弹窗!
遇到软件弹窗,先不要关掉,使用快捷键【CTRL+SHIFT+ESC】打开任务管理器,找到弹窗对应的进程 。
这里以Flash Helper Service为例,右键打开文件所在位置;
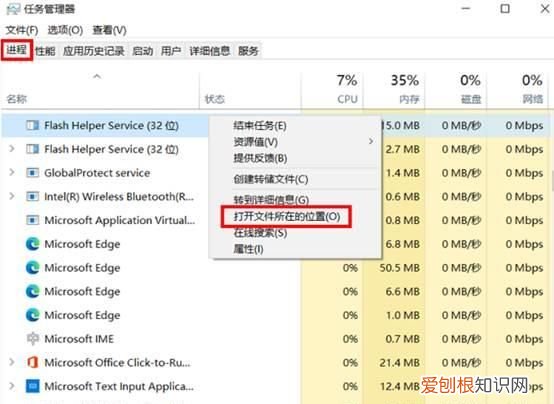
文章插图
避免出现因占用而无法直接删除的情况,此时将桌面上的广告关闭,将任务管理器对应的进程关闭;
回到刚才打开的文件夹中,找到uninst字样的反安装程序,双击完成卸载 。
删不掉的话,可以试着修改弹窗文件的后缀名,改成什么随便,保存后再删除即可 。
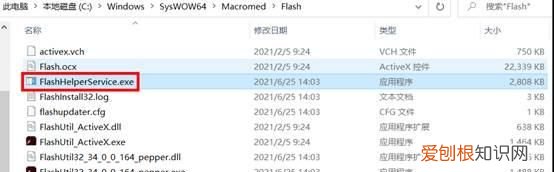
文章插图
【卸载软件有哪几种方法,卸载的软件残留数据怎么清理】本期内容就分享到这里了,安装软件和卸载软件的环路操作可以说是周而复始的发生,那么对于卸载软件的这个操作,你都了解了吗?
推荐阅读
- 怎样使用USB共享网络使电脑能够上网呢? usb怎么共享网络
- cdr字怎么排列成弧形,cdr里怎么把文字排列成弧形
- 圆角矩形怎么调整圆角,ai圆角矩形怎么调整圆角大小
- 谷歌浏览器怎么清除缓存,如何清除谷歌浏览器的缓存
- 什么叫“IT”技术 it是什么意思
- 如何用PS模糊边缘,photoshop如何使边界变得模糊
- 洛阳话:箅子与篦子的甄别 箅子和篦子的区别
- 图片怎么模糊边框,PS需要怎样才可以模糊边缘
- 电脑微信怎么分身两个账号登录,电脑微信分身该要怎样才可以设置


