如何用PS模糊边缘
本文章演示机型:戴尔-成就5890,适用系统:windows10家庭版,软件版本:Photoshop 2021;
用PS打开要处理的图片,进入编辑界面后使用Ctrl+J快捷键,将背景复制两层,将最上面的图层隐藏后,选择中间的图层,我们用这一层制作模糊效果,右键单击此图层,选择【转换为智能对象】;
然后选择【滤镜】-【模糊】-【高斯模糊】,设置好模糊的半径后【确定】,接着选择了顶层的图层并使其显示,点击【图层】面板下方的【添加矢量蒙版】按钮,使用框选工具框选图片的中间区域,使用Ctrl、Shift和【I】进行反选,按键盘上的Alt键和退格键,将反选出来的区域填充前景色的黑色,这样模糊边缘效果就做好了,点击智能图层的【高斯模糊】,可以修改模糊的程度,在图层蒙版上,可以任意调整边缘模糊的宽度,非常的方便;
本期文章就到这里,感谢阅读 。
photoshop如何使边界变得模糊1、在PSCC中打开示范图片,将图层解锁,或者使用快捷键ctrl+j复制背景图层

文章插图
2、点击选择【选框工具】,可以选择矩形或者圆形
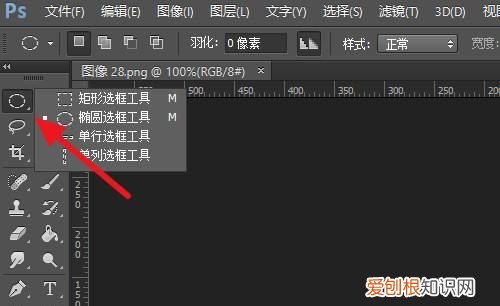
文章插图
3、在图片上拉出合适的大小

文章插图
4、接着右击选择【羽化】,输入羽化的数值,数值越大,边缘模糊的范围越大
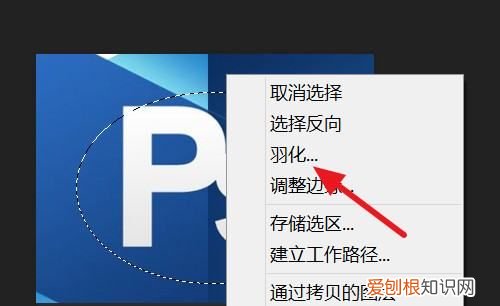
文章插图
5、点击【选择】-【反向】
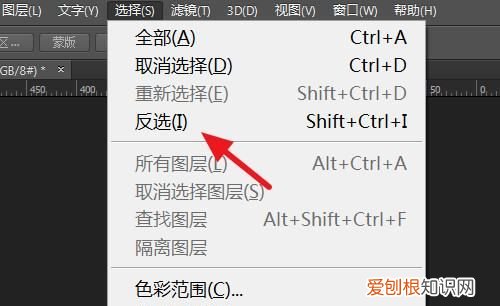
文章插图
6、反向后,按下【delete】键,即可看到下面的效果,图片边缘已虚化 。

文章插图
ps怎么把图片边缘模糊融入背景ps把图片边缘模糊融入背景操作步骤如下:
导入图片,Ctrl+J复制图层,关掉背景层小眼睛 。选择矩形选框工具,设置羽化值 。在图片上框选区域 。Ctrl+SHIFT+I进行反选 。按下delete键删除背景,Ctrl+D取消选区 。新建空白图层,放置在图片图层下方,填充颜色即可 。
ps如何模糊边缘使其接近背景色ps的羽化功能可以将图片的边缘模糊并接近背景色 。
步骤如下:
1、准备一张人物头像图片,用PS打开 。将背景图层拖动到“复制”按钮上,得到“背景 副本”图层,选中它(下面都是对此图层进行操作),并把“背景”图层前的小眼睛点掉 。

文章插图
2、使用“椭圆选框工具”选中人物头部,注意选中的范围要适当大一些 。
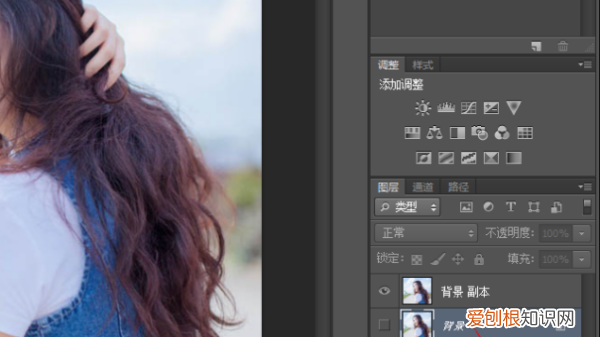
文章插图
3、点击上方工具栏最右边的“调整边缘”按钮,在对话框中设置一个合适的“羽化”值,小编这里设置成20,输出到“新建图层”,确定 。

文章插图
4、使用“裁剪工具”,将图片裁剪到合适的大小,确定 。
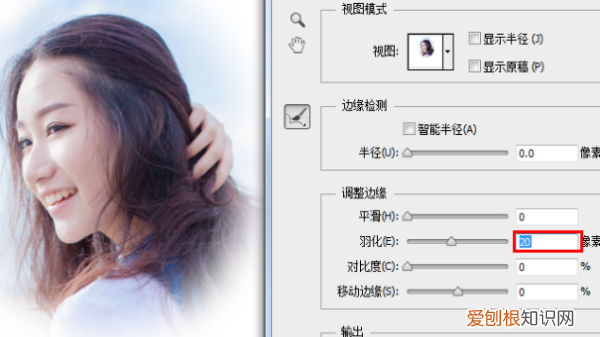
文章插图
5、图片另存为JEPG格式或者也可选择无背景的PNG格式,确定保存 。

文章插图
如何把视频边缘虚化1、首先打开PS软件,然后打开待模糊处理的图片 。
2、可以看到图片边框明晰,有棱有角 。
3、选择“矩形选框工具”,在图片里选出大致的虚化边框,看到选框之后选择的范围边角是圆滑的 。
推荐阅读
- cdr字怎么排列成弧形,cdr里怎么把文字排列成弧形
- 圆角矩形怎么调整圆角,ai圆角矩形怎么调整圆角大小
- 谷歌浏览器怎么清除缓存,如何清除谷歌浏览器的缓存
- 什么叫“IT”技术 it是什么意思
- 洛阳话:箅子与篦子的甄别 箅子和篦子的区别
- 图片怎么模糊边框,PS需要怎样才可以模糊边缘
- 电脑微信怎么分身两个账号登录,电脑微信分身该要怎样才可以设置
- 教你在家自制皮蛋 松花蛋是怎么做的
- cdr怎么导出成word,cdr怎么转成pdf格式


