ps怎么画五角星最方便
本文章演示机型:戴尔-成就5890,适用系统:windows10家庭版,软件版本:Photoshop 2021;
启动PS软件后,先新建一个画布,在左侧的工具栏中找到【多边形工具】,在上方的属性栏中,【边】的数值设置为5,将左侧【选择工具模式】设置为路径,然后点击【边】左侧的设置按钮,打开【设置其他形状和路径选项】的设置窗口,勾选星形,下方的【缩进边依据】修改为50%,然后按住鼠标左键在画布中拖动,即可画出一个五角星的路径;
使用快捷键Ctrl、Shift和【N】键,新建一个图层,再按Ctrl和回车键,将路径转换为选区,背景色的红色填充选区,最后取消选择,一个五角星就画好了;
本期文章就到这里,感谢阅读 。
怎么用ps做五角星图案1、打开电脑,然后打开Photoshop软件,如果没有安装可以到应用市场进行下载安装,打开软件,用Photoshop新建一个空白文件;
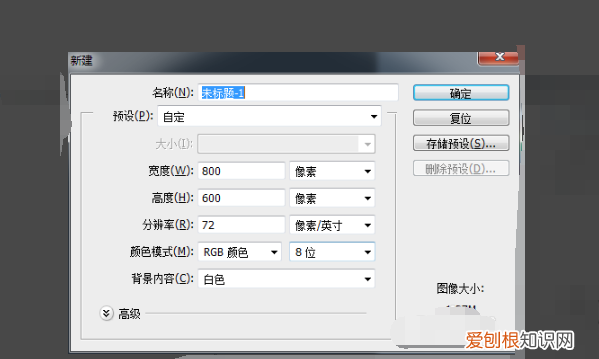
文章插图
2、之后进入到Photoshop主页面,在页面的右上方找到多边形工具选项,然后点击选择使用多边形工具选项;
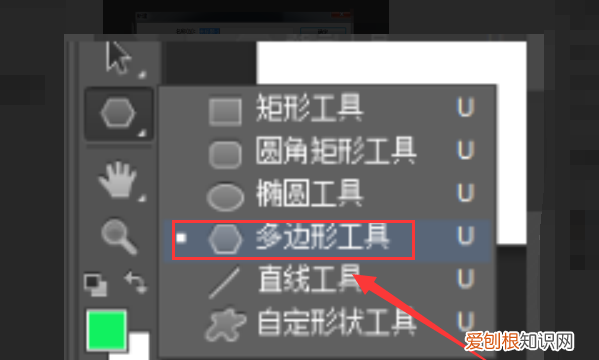
文章插图
3、之后在页面的右上方找到齿轮形状的图标选项,点击图标将多边形工具设置为星形;

文章插图
4、在空白处单击鼠标左键,会弹出一个创建多边形的提示框,在这里输入宽高值,边数为5后确定即可创建一个五角星 。
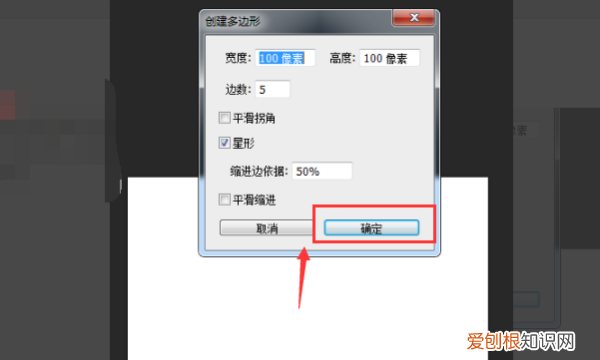
文章插图
印章中的五角星怎么画的印章中的五角星可以用ps中的多边形工具绘制 。
1、点击ps左侧边栏的矩形工具按钮,默认是一个长方形图标,右击图标,选择“多边形工具”:
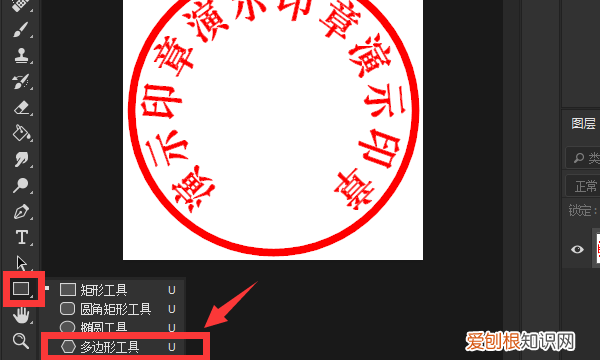
文章插图
2、在此时顶部工具栏中将多边形“边”设置为“5”,点击齿轮图标,将选项“星型”勾选上,不然画出的形状将是一个五边形:
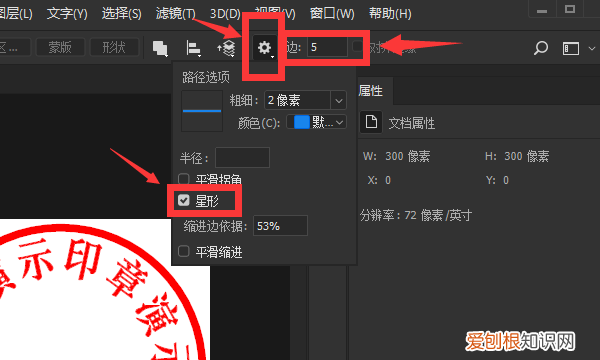
文章插图
3、将鼠标放在图片中心处按住鼠标左键,往右下方拖动,当拖出一个大小适宜的五角星时放开鼠标,这是图片上留下一个五角星的路径:

文章插图
4、这时同时按住键盘上的“Ctrl”键和回车键,路径将会变成一个虚线选区:

文章插图
5、找到左侧工具栏如图所示前/背景色图标,点击右下角的背景色按钮,弹出颜色选择器:
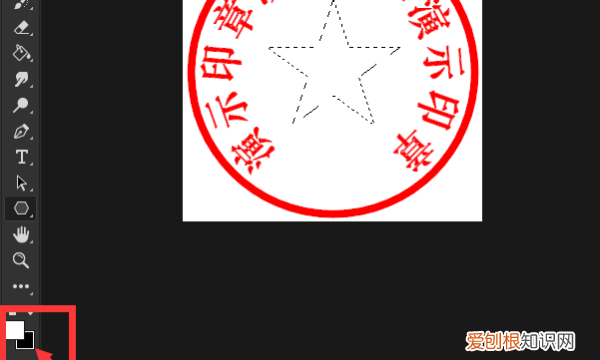
文章插图
6、在打开的颜色选择器左侧区域中选取红色,然后点击“确定”按钮:
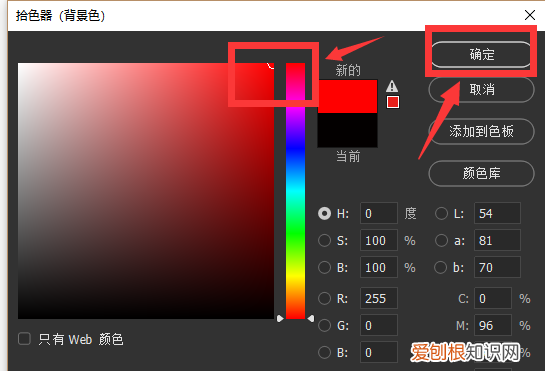
文章插图
7、设置完颜色后,同时按住键盘上的“Alt”键和“Del”键,使用这个快捷键将背景色红色填充到五角星,填充完成后同时按住键盘上的“Ctrl”键和“D”键取消选区虚线的显示,这样一个印章中的五角星就画好了 。

文章插图
珍珠怎么做成五角星形状1、首先,打开电脑上面的PS软件,导入一张需要制作的图片进入 。

文章插图
2、然后选择左边工具栏上面的矩形选框工具,再选择里面的多边形工具
推荐阅读
- 老婆聊天记录怎么查? 想查老婆微信聊天记录
- 民俗:赶脚 赶脚是什么意思
- 正月初一,这些习俗你都知道吗? 正月初一的习俗有哪些
- ai怎么复制图形,ai复制图形怎么样弄
- 家庭版米线的做法 米线怎么做好吃又简单
- 传统广播与数字广播的区别 什么是数字广播
- 怎么在cdr里面抠图
- 如何在手机中设置门禁卡,如何在手机上添加门禁卡NFC
- 好的压缩包解压失败怎么办


