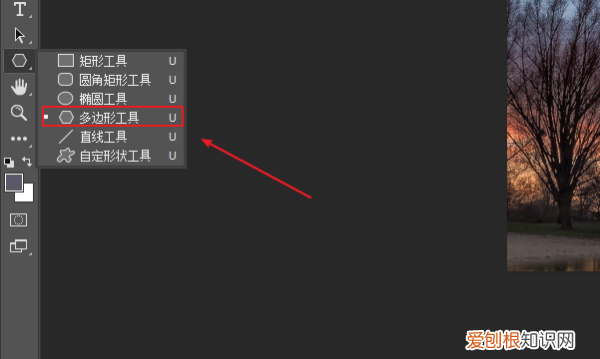
文章插图
3、再选择上方属性栏上方的边输入“5”,在齿轮下拉前面勾选星型 。
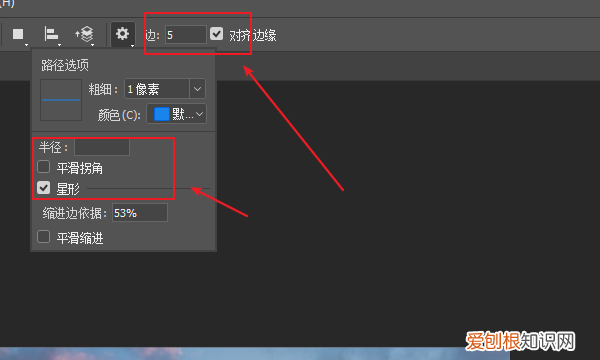
文章插图
4、然后在图片上面绘制一个五角星 。

文章插图
5、再选择右边的图层面板,改变图层上下顺序 。
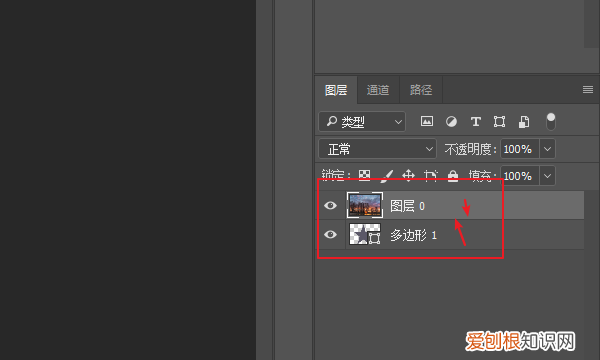
文章插图
6、右键点击上方的图层,在弹出来的选项中选择创建剪贴蒙版 。
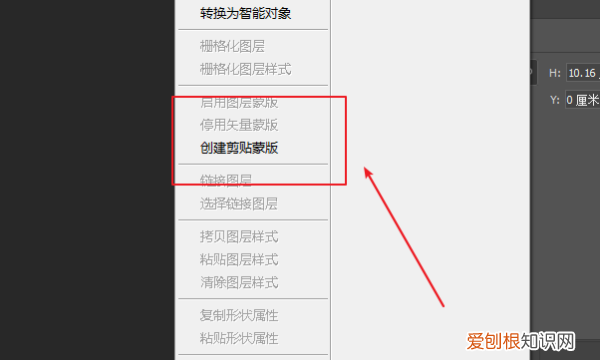
文章插图
7、最后就得到到图层变成五角星形状的效果了 。

文章插图
ps怎么画五角星画五角星需要用户使用自定义形状工具,可以进行绘制 。以下是详细的操作步骤 。
工具/原料:Dell游匣G15、windows10、Adobe Photoshop CC21.32
1、建空白画布选自定工具
选择文件——新建,新建一个空白的画布,点击左侧的自定形状工具 。

文章插图
2、选择形状旁下拉箭头
在属性栏可以找到形状选项,点击旁边的下拉箭头 。
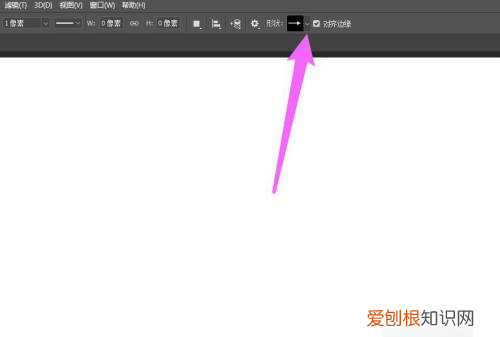
文章插图
3、选择五角星
滑动形状,找到并选择五角星 。
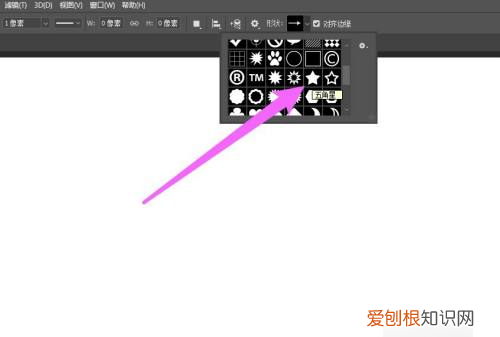
文章插图
4、画出五角星
选择完毕,拖动鼠标左键即可画出五角星 。
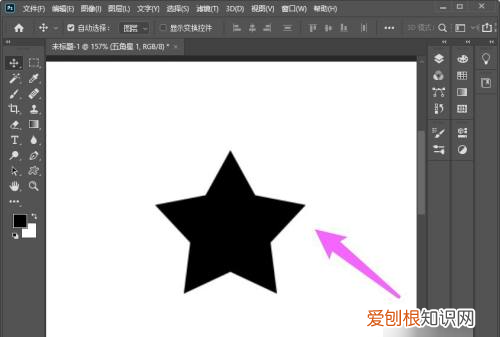
文章插图
【ps怎么画五角星最方便,怎么用ps做五角星图案】以上就是关于ps怎么画五角星最方便,怎么用ps做五角星图案的全部内容,以及ps怎么画五角星最方便的相关内容,希望能够帮到您 。
推荐阅读
- 老婆聊天记录怎么查? 想查老婆微信聊天记录
- 民俗:赶脚 赶脚是什么意思
- 正月初一,这些习俗你都知道吗? 正月初一的习俗有哪些
- ai怎么复制图形,ai复制图形怎么样弄
- 家庭版米线的做法 米线怎么做好吃又简单
- 传统广播与数字广播的区别 什么是数字广播
- 怎么在cdr里面抠图
- 如何在手机中设置门禁卡,如何在手机上添加门禁卡NFC
- 好的压缩包解压失败怎么办


