ai怎样填色
本文章演示机型:戴尔-成就5890,适用系统:windows10家庭版,软件版本:Illustrator 2021;
新建一个ai文档,选择椭圆工具在画布中画一个椭圆,然后再使用钢笔工具添加几条直线,将椭圆分成这样不等大小的区域,此时如果填充颜色的话,是直接给整个椭圆都填充上颜色了的,就像这样的,需要将这些不同的椭圆区域都填充上不同的颜色,应该怎么做呢?
使用【选择工具】,框选画布中的所有形状,然后在上方的菜单栏中找到【对象】,选择【实时上色】-【建立】,建立区域后选择工具箱中的【实时上色工具】,快捷键是【K】,在属性面板中设置要填充的颜色,然后单击要填充的区域,即可给选定的区域填充颜色,依次给所有区域都填充上颜色,最后框选所有的形状,将描边设置为【无】,我们的ai填充颜色工作就完成了;
本期文章就到这里,感谢阅读 。
ai怎么快速填充颜色ai作图过程中,需要根据不同要求进行颜色的填充,下面我们一起来学习快速填充颜色的方法,具体步骤如下:
1、首先,打开ai的软件,执行菜单下的文件—新建,新建一个画板 。夏夏的画板大小为500*400,大家根据自己的需求来新建画板 。
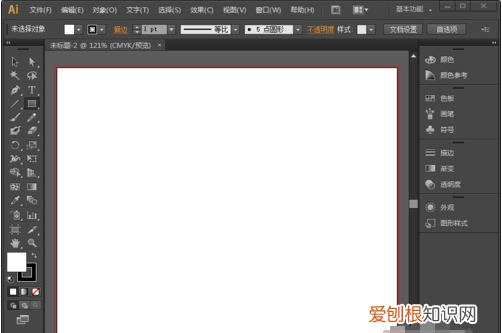
文章插图
2、现在我们先来任意画一个圆,给它填充上颜色 。选择左侧工具箱中的椭圆工具,下面以椭圆为例来操作 。
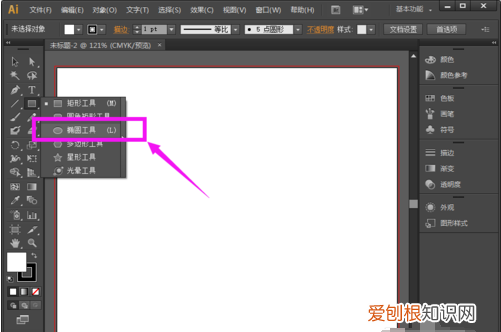
文章插图
3、首先我们要在画板上,用鼠标点击,拖动鼠标可以画出一个圆,如下图示例 。
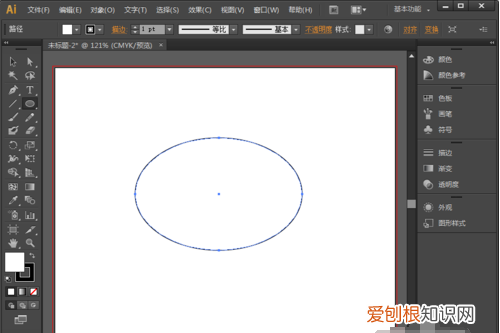
文章插图
4、在椭圆工具的上方有属性栏,图中用红色方框标出,左边的选框表示填充,右边的表示描边 。
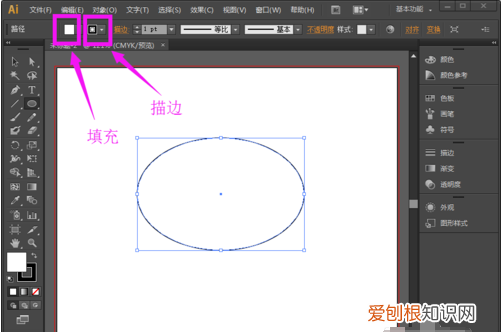
文章插图
5、我们点击填充和描边的下拉,可以看到颜色块,根据自己的需要选择自己想要的颜色 。夏夏在这里将描边设置为黑色,填充设置为红色,为了方便观看,将描边的大小改大一点 。
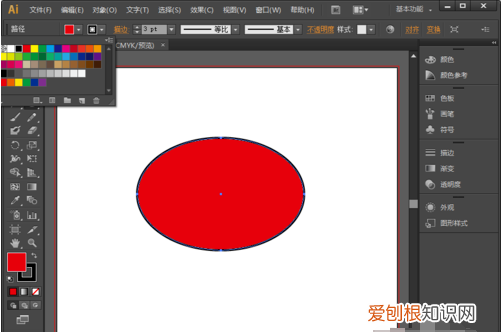
文章插图
6、当然,除了在上方的属性栏中修改填充颜色,在左侧的填色、描边处也是可以填充上色的 。前面的为填充,后面的为描边 。
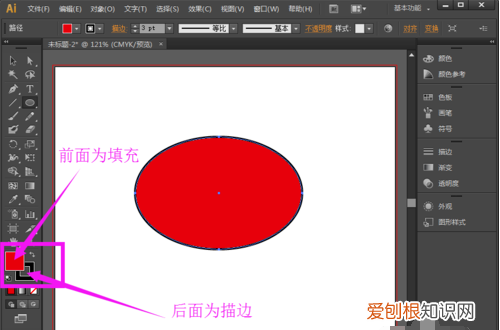
文章插图
7、双击前面的小块就会弹出拾色器,大家根据自己的喜欢设置就好 。这样我们就能得到一张按我们的要求进行填充好了图片 。

文章插图
ai中网格工具怎么填色1、电脑打开AI,然后点击左侧的网格工具 。
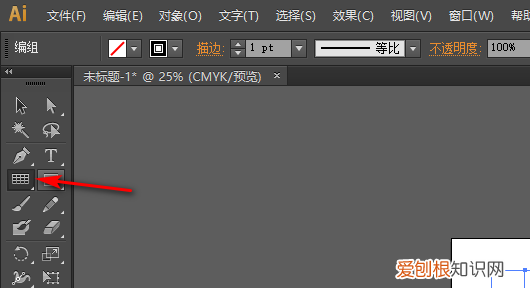
文章插图
2、点击网格工具后,画一个表格 。
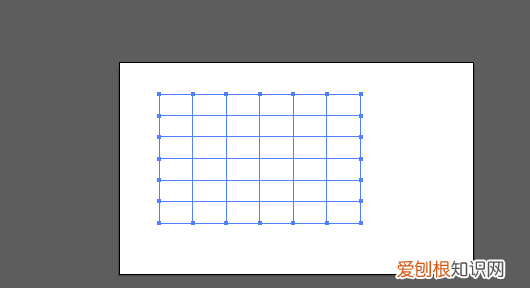
文章插图
3、画好表格后,点击左侧工具栏中的实时上色工具 。
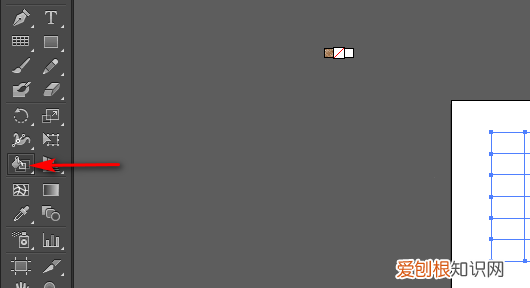
文章插图
4、点击实时上色工具后,点击设置填充的颜色 。
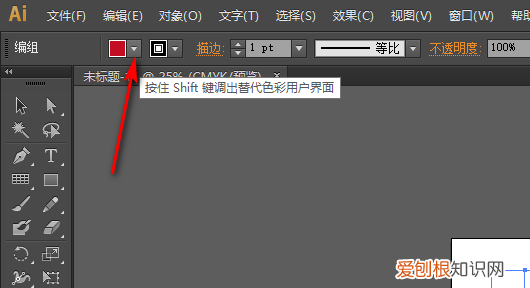
文章插图
5、设置好填充颜色后,实时工具点击一下单个表格,就可以上色了 。
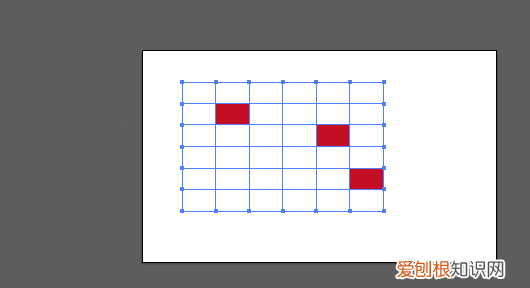
文章插图
填充颜色的快捷键是什么这里分享下Ai填充颜色的具体操作方法 。
1、首先打开Adobe Illustrator CS6软件,使用画笔工具制作好一个人物图案,点击【选择工具】,框选整个人物图案 。
推荐阅读
- 各种动物尾巴的作用 袋鼠尾巴的作用和特点
- 时间管理的三个方法 时间管理方法有哪些
- 路肩和应急车道有什么区别 高速公路路肩是什么
- 王者荣耀该要怎样才可以建立亲密关系
- 不是开倒车,聊一下被忽略的神器B365主板
- excel该怎么样才可以复制表格保持原有样式
- 剪映去掉视频上文字水印方法 剪映怎么去水印
- 它从什么地方来的?与流星又有怎样的区别? 陨石指的是什么
- 芦笋是芦苇的嫩芽吗 芦笋是什么


