ppt支持什么格式的视频格式
适用环境:产品型号:联想AIO520C
系统版本:Windows10专业版
软件版本:MicrosoftOfficePowerPoint2020
操作步骤/方法方法1第1步 。
1、首先打开ppt软件,点击菜单栏上插入功能 。
第2步 。
2、在打开的插入功能中子功能界面后,点击右侧的视频图标功能,在弹出的子菜单中点击PC上的视频 。
第3步 。
3、在弹出的插入视频文件窗口,点击右下角的视频文件 。
第4步 。
4、此时会弹出可上传的所有视频文件类型;像常用的视频格式如mp4、avi、swf、mkv、mov、wmv等都可以支持加入 。
在PPT插入需要转换什么格式一.PPT插入视频需转换的格式:avi、asf、asx、mlv、mpg
二.avi、asf、asx、mlv、mpg、wmv等视频文件的插入方法:
1.使用PoerPoint“插入”菜单中的“插入影片”命令法方法简单常用,在这里不再赘述 。
2.使用PoerPoint“插入”菜单中的“插入对象”命令法
3.使用插入控件法:使用这种方法必须保证系统中安装有Windows
MediaPlayer或者RealPlayer播放器,首先将视频文件作为一个控件插入到幻灯片中,然后通过修改控件属性,达到播放视频的目的 。步骤如下:
<1>运行PowerPoint程序,打开需要插入视频文件的幻灯片 。
<2>打开“视图”菜单,通过“工具栏”子项调出“控件工具箱”面板,从中选择“其他控件”按钮单击 。
<3>在打开的控件选项界面中,选择“Windows Media
Player”选项,再将鼠标移动到PowerPoint的幻灯片编辑区域中,画出一个合适大小的矩形区域,这个矩形区域会自动转变为Windows Media
Player播放器的界面 。
<4>用鼠标选中该播放界面,然后单击鼠标右键,从弹出的快捷菜单中选择“属性”命令,打开该媒体播放界面的“属性”窗口 。
<5>在“属性”窗口中,在“URL”设置项处正确输入需要插入到幻灯片中视频文件的详细路径(绝对路径和相对路径都可以)和完整文件名,其他选项默认即可.(6)在幻灯片播放时,可以通过媒体播放器中的“播放”、“停止”、“暂停”和“调节音量”以及“进度条”等按钮对视频进行自如的控制 。
ppt支持的格式有哪些ppt支持的视频格式有:asf、asx、wmx、avi、mov、mp4等视频格式 。
【ppt支持什么格式的格式,在PPT插入需要转换什么格式】以officeppt2016示例操作步骤如下:
我们需要的工具有:电脑、PPT officeppt2016
1、打开PPT软件,然后点击进入上方菜单栏的”插入“菜单,在该菜单中找到”音频“选项,点击选择“PC上的视频“ 。
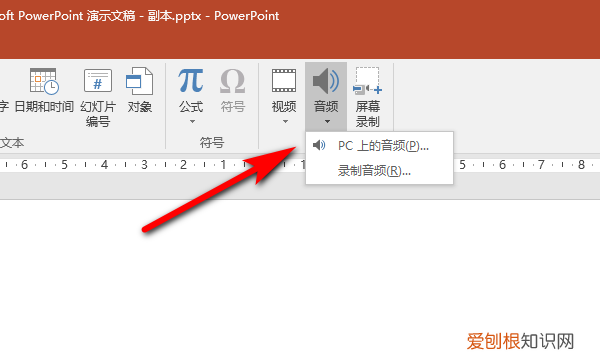
文章插图
2、在弹出的插入音频对话框里,点击”插入“按钮上方的”音频文件“选项 。
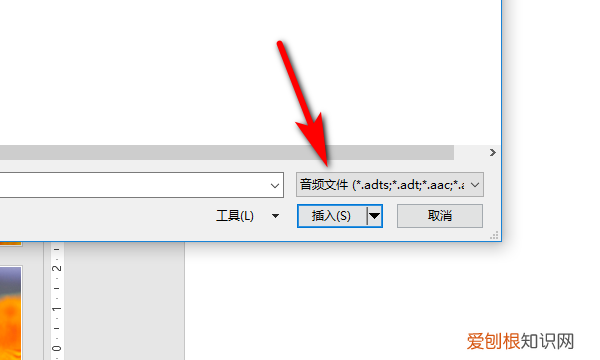
文章插图
3、点击之后即可看到PPT所支持插入的视频文件的所有格式 。
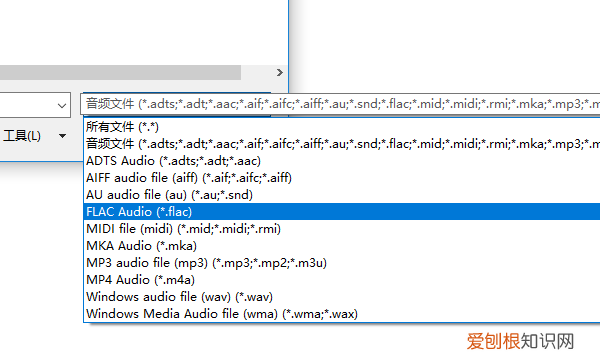
文章插图
ppt支持什么格式的支持的视频文件格式:
1、Windows视频文件(某些.avi文件可能需要其他编解码器).asf
2、Windows视频文件(某些.avi文件可能需要其他编解码器).avi
3、MP4视频文件*.mp4、.m4v、.mov
4、电影文件.mpg或.mpeg
5、WindowsMedia视频文件.wmv*仅限PowerPoint2013和更新版本 。
仅在计算机安装有QuickTimePlayer的情况下,32位版本的PowerPoint2010才可播放.mp4或.mov文件 。(有关详细信息,请阅读Apple网站上的下载QuickTimeforWindows 。)PowerPoint2013和更新版本需要安装QuickTimePlayer才能在以下特定情况下播放MP4视频文件:使用运行虚拟机(VM)的Windows7时 。
推荐阅读
- 中秋节简笔画如何画,中秋节图画怎么画传统
- 红豆米饭怎么蒸窍门,东北传统做法:红豆米饭
- 娇花照水的意思是什么
- 原神落霞怎么上去,原神海上盛珠钿任务怎么触发
- 腾讯会议进去了没有显示,腾讯会议怎么查看聊天记录
- 电脑版钉钉如何创建项目群,钉钉电脑版群聊如何创建文件夹
- 手机qq相册密码怎么破,如何破解qq空间相册密码
- 大悟无言是什么意思,大悲无泪大悟无言意思
- PS新手用哪个版本PS比较好? ps哪个版本最好用


