excel表格只读怎么解锁
本文章演示机型:华硕天选2,适用系统:Windows10 专业版,软件版本:Microsoft Excel 2021;
打开excel文件,弹出【Microsoft Excel】对话框提示后,选择【否】即可进入编辑模式,点击上方工具栏的【文件】,在左侧选项卡选择【另存为】,找到并点击想要保存的位置,重命名后点击下方【工具】旁边的三角,在下拉栏中选择【常规选项】,取消勾选【建议只读】,点击【确定】后【保存】,这样打开该文件后即可直接编辑;
或者点击上方工具栏的【审阅】,选择【保护工作表】,勾选所有选项后设置密码,再次输入密码后点击【确定】,这样文件就进入了只读模式,想要取消只读模式只需点击【撤销工作表保护】,输入刚才设置的密码后点击【确定】即可;
本期文章就到这里,感谢阅读 。
如何取消excel只读模式 并删除因为文件设置了”只读“模式
因此取消”只读“模式就可以了
操作如下
首先我们先打开设置了只读模式的工作表,打开之后会弹出如图对话框,这时我们单击“否”按钮 。
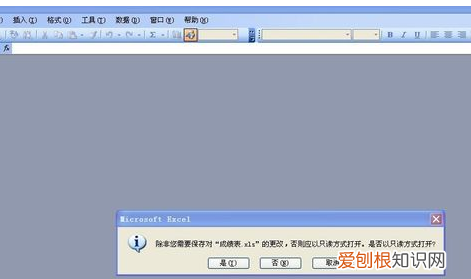
文章插图
单击之后会进入到工作表,这时我们单击工作表左上角的“文件”按钮,单击之后会下拉选项,在下拉的选项里我们单击“另存为”按钮 。
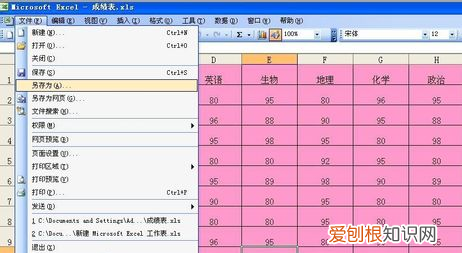
文章插图
单击“另存为”按钮后会弹出如图对话框,这时我们单击右上角“工具”后方的小三角形 。

文章插图
单击“工具”后方的小三角形按钮会下拉选项,在下拉的选项里我们单击“常规选项”按钮

文章插图
单击“常规选项”按钮之后会出现如图所示,这时我们把“建议只读”前方方框上的勾去掉,去掉之后单击下方的“确定”按钮 。单击“确定”按钮之后会出现如图所示,这时我们单击“保存”按钮 。

文章插图
单击“保存”按钮会弹出如图对话框,这时如果你要替换原有的文件,单击“是”按钮即可 。
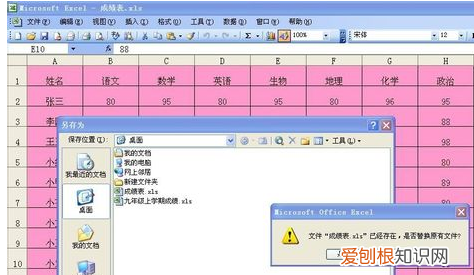
文章插图
单击“是”按钮之后我们关闭excel工作表,然后重新打开该工作表就会发现不会再弹出之前的对话框了,这说明我们已经成功取消只读模式了 。
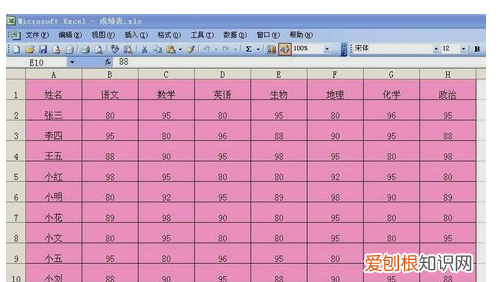
文章插图
excel只读模式怎么取消,另存不了excel只读模式的取消方法如下:
工具/原料:华硕P552SJ,win10,Excel2108 。
1、找到要取消只读的文档,右击excel文档 。
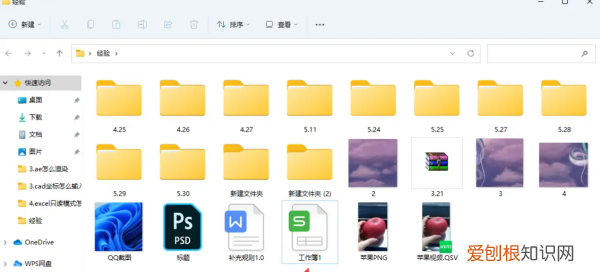
文章插图
2、在弹出来的页面最下方,点击属性 。
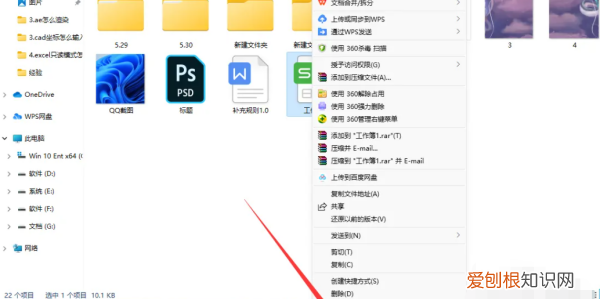
文章插图
3、勾掉只读,点击确定,文档只读模式就取消了 。
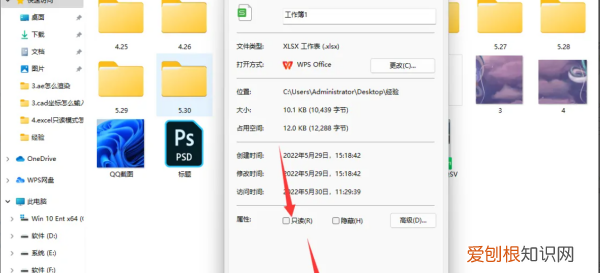
文章插图
excel表打开提示只读怎么办打开excel文件时出现“该文件可能是只读的,或者您要访问的位置是只读的,或者文件所在的服务器没响应”怎么办呢,下面让我为你带来excel打不开时显示只读的解决 方法。
excel打不开时显示只读解决方法:
在 Excel 2002 中手动恢复文件Microsoft Excel 2002 通过尝试重新打开并同时修复文件,为损坏文件提供自动恢复 。Excel 在修复文件时识别进行了哪些更改 。如果修复失败,Excel 将再次尝试打开文件,但并不进行修复,而是提取单元格值和公式(仅保留数据) 。但是,在某些情况下,Excel 不会自动进入恢复模式,因此用户有必要手动恢复文件数据 。
推荐阅读
- 我是怎么用易经数字卦占卜的 易经如何算卦
- 蓝牙耳机怎么连接手机配对华为,蓝牙耳机可以怎么样进行连接手机
- 变频器制动电阻的选择选型! 制动电阻选型
- vcf文件怎么转成excel,vcf文件要咋转换成excel
- 圆周率兀怎么打出来,圆周率派兀怎么打出来手机
- 电脑怎么打出冒号,电脑键盘怎么打冒号
- 对号可以咋输入到方框中,word对勾怎么打到方框里快捷键
- cdr怎么加粗,CDR字体不能加粗
- 在寒夜里读首古诗词 寒夜客来茶当酒


