cdr怎么加粗
本文章演示机型:戴尔-成就5890 , 适用系统:windows10家庭版 , 软件版本:CorelDRAW 2021;
打开要加粗的CDR文件 , 比如这里花纹太细了 , 需要将其加粗一些 , 可以选择花纹 , 然后按键盘上的【F12】进入轮廓笔设置窗口 , 打开轮廓颜色设置窗口 , 点击右下角的【颜色滴管】 , 在CDR中吸取需要的轮廓颜色 , 再将轮廓的宽度设置的适当大一些 , 勾选【随对象缩放】和【填充之后】 , 点击【OK】就将花纹加粗了;
需要将文字加粗时 , 可以选中文字 , 打开属性栏中的【字体列表】 , 部分字体是有加粗版本的 , 这种字体的话 , 直接在字体列表中选择粗体即可将字体加粗 , 或者选中文字后按【F12】打开轮廓笔设置 , 按照上述的步骤设置文字的轮廓 , 同样可以加粗文字;
【cdr怎么加粗,CDR字体不能加粗】本期文章就到这里 , 感谢阅读 。
CDR字体不能加粗1、打开CDR软件 , 输入需要加粗的文字 , 如图所示:
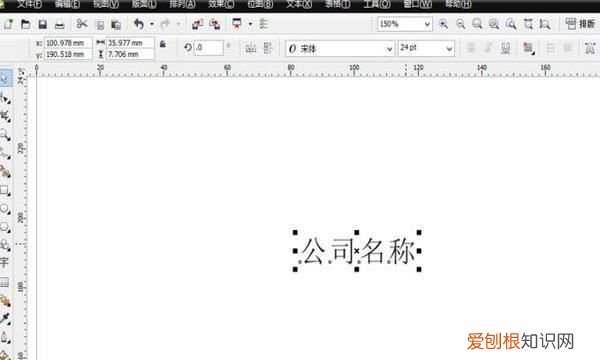
文章插图
2、在工具栏中找到【轮廓】工具 , 并左键单击 , 如图所示:
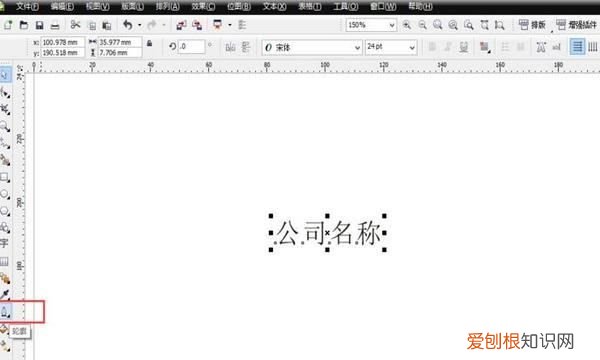
文章插图
3、点击【轮廓】工具后 , 会出现一个菜单栏 , 在菜单栏中有【细线】【1/2】等几种粗细格式可供选择 。
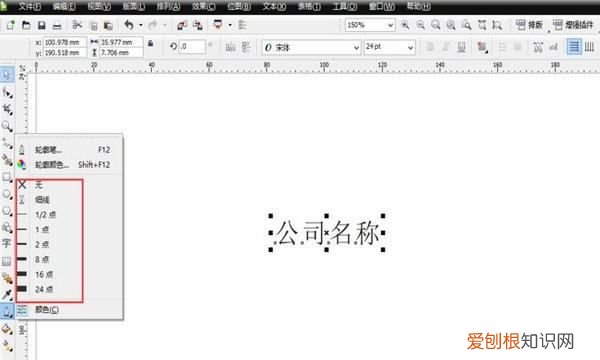
文章插图
4、可根据实际情况进行选择 , 如下图为粗细分别为【1/2】和【1】的加粗效果 。

文章插图
5、既然是加粗文字 , 轮廓的颜色应该和文字颜色保持一致 , 点击【轮廓】【轮廓颜色】可以改变轮廓的颜色 , 如下图设置文字和轮廓颜色均为红色 。
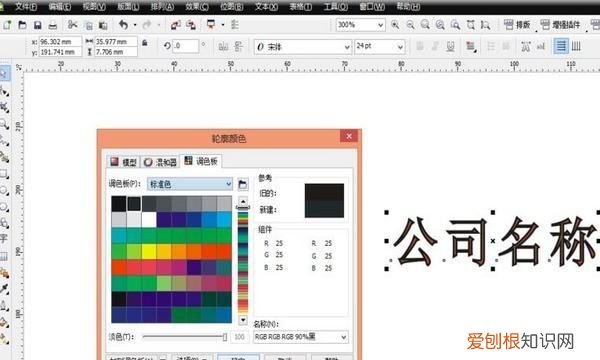
文章插图
6、在调整好后即可完成CDR文字加粗 。
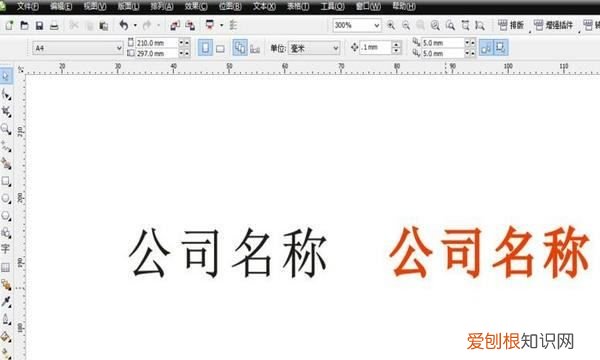
文章插图
怎么样把字体加粗加黑本视频演示机型:戴尔-成就5890 , 适用系统:windows10家庭版 , 软件版本:CorelDRAW2021;
打开要设置字体加粗的CDR文件 , 选中要加粗的文字后 , 在上方的属性栏中 , 可以看到粗体的标志【B】 , 但此时这个标志是处于灰色不可用状态的 , 这是因为在CDR中只有部分字体带有粗体选项 , 并不是所有的字体都有粗体选项的 , 在【字体列表】中选择一个有粗体选项的字体 , 然后点击【粗体】标志 , 即可将文字加粗;
但这种方法加粗字体的局限太多了 , 此时可以选中要加粗的字体按快捷键【F12】 , 打开【轮廓笔】对话窗口 , 设置好轮廓的颜色、宽度后选择【居中的轮廓】 , 再勾选【随对象缩放】和【填充之后】 , 最后点击右下角的【OK】 , 即可将字体加粗 , 再按【F12】进入轮廓笔对话窗口 , 可以对轮廓的颜色、宽度等进行修改;
本期视频就到这里 , 感谢观看 。
CDR如何导入字体这里介绍两种方法:
方法一:使用轮廓笔对文字进行加粗描边 。在CorelDRAW里面输入文字 , 然后利用轮廓笔(F12)功能 。按需要设置不同的轮廓粗细 。普通的汉字加粗 , 我们设置0.1mm或者0.2mm就足够了 。将轮廓颜色设置和字体颜色一致即可 。
推荐阅读
- 圆周率兀怎么打出来,圆周率派兀怎么打出来手机
- 电脑怎么打出冒号,电脑键盘怎么打冒号
- 对号可以咋输入到方框中,word对勾怎么打到方框里快捷键
- 在寒夜里读首古诗词 寒夜客来茶当酒
- 电脑怎么加大音量,怎么提高电脑的声音?
- 电脑型号怎么查看,可以怎样看电脑型号
- 维修难?看师傅DIY修复全过程,7招搞定! 固态硬盘损坏怎么修复
- ps怎么消除拼图痕迹,ps要如何消除拼接痕迹
- word上可以如何插入虚线


