word文档应该如何竖向排版
本文章演示机型:联想小新air14(2021酷睿版),适用系统:Windows10,软件版本:word2020;
打开要竖向排版的【word】文档,进入word文档编辑界面,选中要竖向排版的文字,点击菜单栏中的【插入】选项卡,在子菜单栏中选择【文本框】功能项,接着单击菜单栏中的【绘图工具】选项卡,在子菜单栏中点击【文字方向】,即可在word文档中进行竖向排版;
再点击【轮廓】功能项,选择【无边框颜色】选项卡,可将文本框去掉边框,点击左侧的【填充】功能项,可自行选择颜色对文本进行填充;
本期文章就到这里,感谢阅读 。
如何在word文档中既横着排版又竖着排版格式1、打开word文档,在页面工具栏中点击“插入”选项 。
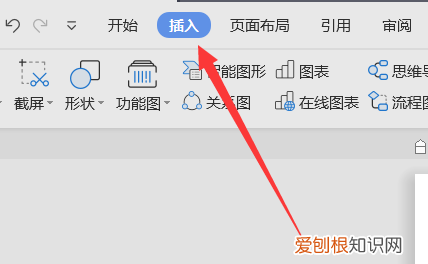
文章插图
2、在“插入”中找到“文本框”,在下拉框中选择“横向” 。
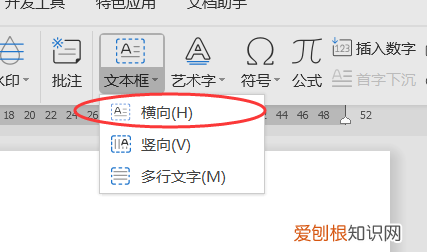
文章插图
3、拖动鼠标新建横向文本框,在框内输入文字 。
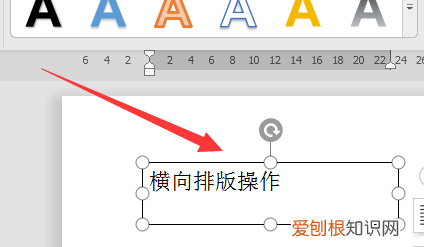
文章插图
4、再选择“竖向”文本框 。
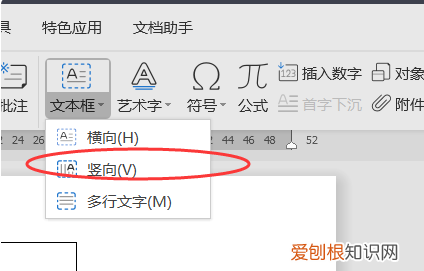
文章插图
5、在页面中拖动鼠标新建竖向文本框,并输入文字,即可完成在同一页面上既有横向也有竖向的排版操作 。
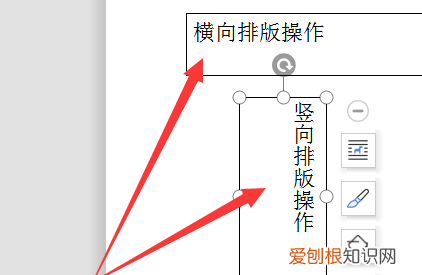
文章插图
word文字怎么竖排居中方法一:
1.打开word,选中要竖排的文字 。
2.点中选中的文字再鼠标右键,点击“文字方向”菜单
3在弹出的“文字方向”窗口,选择竖向排版的按钮,再点击“所选文字”,最后点击确定 。
【word文档应该如何竖向排版】4.图为操作之后的效果图 。
方法二:
1.你要是只是几个字要竖向排版的话,或是与其它横向排版的文字混排,那就需要使用文本框了 。在Word中点击“插入”
2.再点击“文本框” 。
3.在下拉菜单点击“绘制竖排文本框” 。
4.然后在Word文档中插入一个文本框,输入要竖排的文字,编辑完成后右键点击文本框,在弹出菜单中选择“边框” 。
5.然后选择“无轮廓”,这样可以看到当前的文字可以随意的拖动位置,同时还能够竖向排版了 。
Word里面的表格输入文字为什么是竖着排版大家都知道,默认情况下,Word文字都是横向显示的,但是有时候我们也需要横向显示,那么下面就由我给大家分享下设置word文字竖着排版的技巧,希望能帮助到您 。
设置word文字竖着排版 方法 一:
步骤一:在Word2013中打开一篇原始文档,选中需要设置竖排方向的文字,单击鼠标右键,在弹出的快捷菜单中选择“文字方向”命令 。
步骤二:在弹出的“文字方向-主文档”的对话框中,选择“竖排”方向的文字图标,在应用于后面选择“所选文字”,然后点击“确定”;
步骤三:此时我们会发现以前我们的横排文字方向已经变成了竖排,如下图所示;
设置word文字竖着排版方法二:
步骤一:如图,使用WPS打开需要处理的Word文档
步骤二:如图,切换到插入菜单栏
步骤三:如图,选中需要处理的文字部分
步骤四:如图,选择“文本框”里的“竖向文本框”
步骤五:如图,设置“竖向文本框”之后,文字就会变成竖向显示的了
word文字怎么竖排居中1、电脑打开Word文档 。
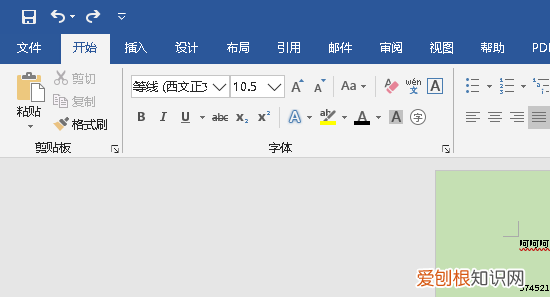
推荐阅读
- 23个声母表顺序排列图片 23个声母表
- 中小学生防火安全知识 小学生消防小常识十条
- 关于中秋节的作文500字10篇 中秋节500字优秀作文
- 自己庆祝母亲节的心情说说! 祝自己母亲节快乐的朋友圈!
- 螃蟹死了为啥不能吃? 死螃蟹可以吃吗
- 教师节送老师什么比较好 送给老师最实用的礼物
- 化淡妆的正确步骤 怎么化淡妆
- 如何正确选择消毒用酒精? 工业酒精能用来消毒吗
- 约法三章的典故是什么? 约法三章的主人公


